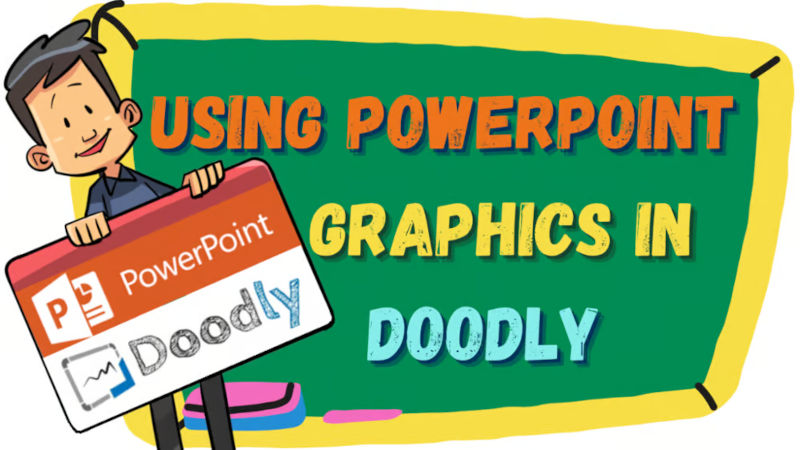Free
Using PowerPoint Graphics in Doodly
Want to create captivating whiteboard animations? You’ll need high-quality graphics, funny characters, and fantastic storylines. Luckily, Doodly has got you covered with a wide range of graphics and fun elements.
But what if you can’t find what you’re looking for in Doodly’s asset list? Don’t worry! There are other websites like pixabay and freepik that offer royalty-free images, both premium and free. You can also find great graphics in PowerPoint itself. Yes, you heard it right! PowerPoint is not just for presentations, it’s also a fantastic source for customizable graphics, from shapes and icons to images and even animated graphics.
In this article, we’ll explore the different types of graphics PowerPoint offers and show you how to extract and import them into Doodly.
Sample Graphics
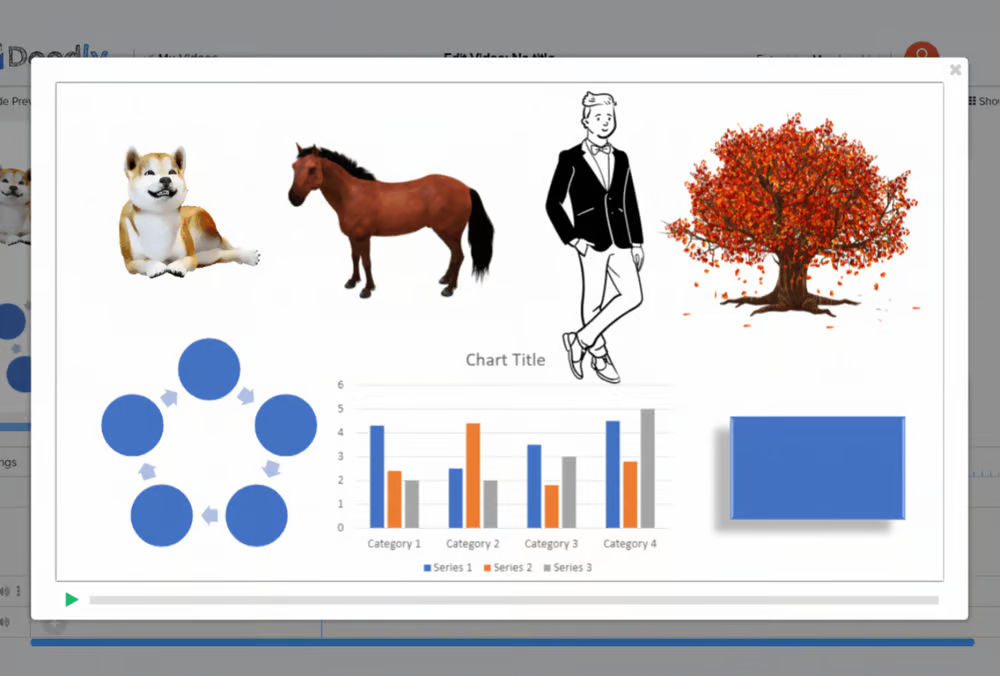
PowerPoint offers more than just shapes and icons. You can export charts, images, 3D graphics, and even animated images. Take a look at some of the assets we’ve exported:
Navigating PowerPoint
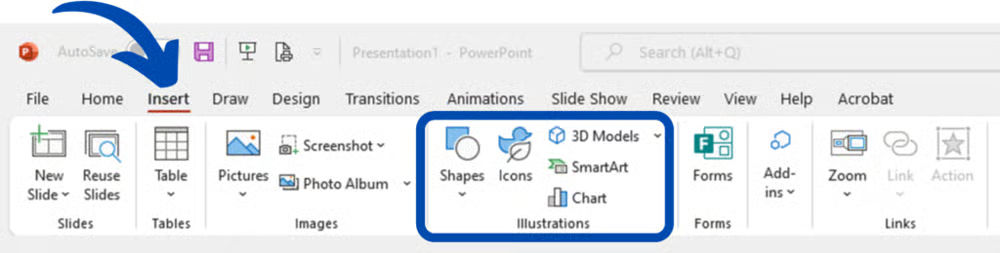
To access the assets in PowerPoint, simply click on the INSERT tab. Under the Illustrations box, you’ll find a variety of options for your graphics.
Shapes
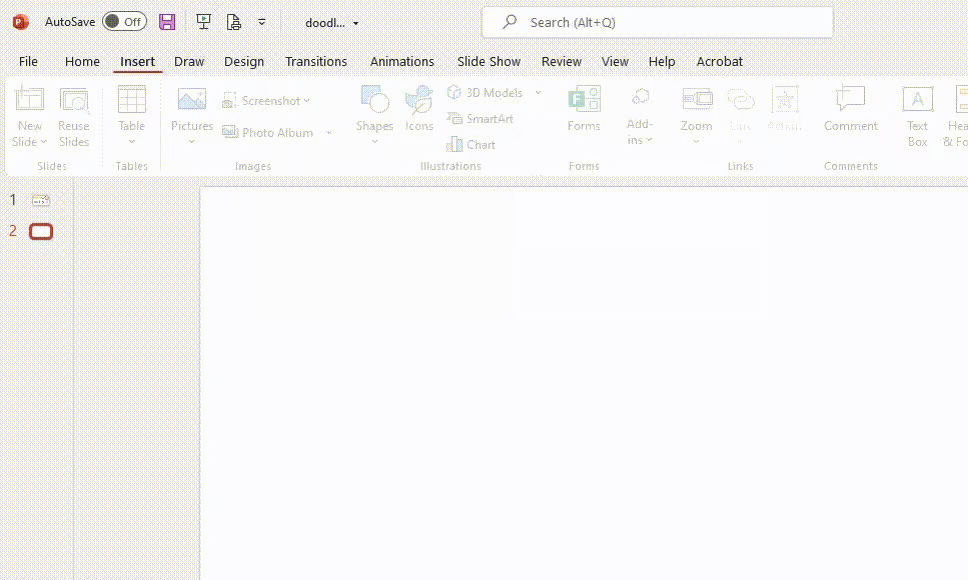
Colors are eye-catching and make your assets stand out. Use them to highlight your headline and keep your bullet points or subheaders in black and white. This way, you’ll draw attention to your main message.
Icons
![]()
The Icons tab in PowerPoint offers a wide range of options, including images, icons, cutout people, stickers, videos, illustrations, and cartoon characters. You’ll love the cartoon characters, as they can be customized with different emotions and faces.
3D Models
Tired of static characters? With PowerPoint’s 3D models, you can tilt, move, and rotate your graphics to any desired position. It adds an extra level of creativity to your videos.
Did you know that PowerPoint has a super cool feature that lets you create animated images? And the best part is, you can save them as GIF files! You can then easily import these awesome animated images into Doodly to add some serious animation and creativity to your videos. How cool is that?!
Animated Images
PowerPoint also provides animated images that can be saved as GIF files. These images can be imported into Doodly to add animation and creativity to your video.
SmartArt
Make your data presentations more engaging with PowerPoint’s SmartArt feature. Choose from a variety of flow charts and diagrams to visualize your information. You can even attach images to your charts using SmartArt > Pictures.
Charts
Presenting data made easy with PowerPoint’s pre-made charts and templates. Input your data directly into PowerPoint, save them as images, and use them in your Doodly presentations.
Exporting Graphics as SVG
After selecting your desired graphic, simply right-click and save it as an SVG file. This ensures that you don’t lose image quality when expanding the graphics in Doodly.
Export Your 3D Models as GIF Files for Doodly!
Want to add some animated magic to your videos in Doodly? It’s easy! Just export your 3D models as GIF files and import them into Doodly. Choose from a variety of animated graphics, customize the size, and set the actions you want them to do.
Here’s how to do it: Click File > Export > Create an Animated GIF, then save the file to your Downloads folder. It’s that simple!
Make Your Props Perfect with PowerPoint
Sometimes you need to resize props for your videos, and not all images can be adjusted. But with PowerPoint, you have the power to create and customize graphics to your liking. This is especially useful for explainer videos that require specific shapes. When you want consistent sizes, colors, and styles, just create your own shapes using PowerPoint.
Import Files Easily into Doodly
Bringing files into Doodly is a breeze. Simply select Props from the Assets tab, click the “+” sign, locate the file on your computer, and hit Continue. If you encounter any issues, try moving the file to your Downloads folder and try again.
Note: GIF files may require extra time to display their action. Just add some extra time at the end of your scene.
Check Out Your Imported GIF Image
Take a peek at the GIF image you just imported. Isn’t it awesome?
That’s it for our walkthrough. We hope you enjoyed it!
Power Up Your Animation Videos with PowerPoint
Next time you create an animation video, unleash your creativity with PowerPoint. You’ll be blown away by the incredible graphics they have. Plus, most of us already have PowerPoint installed on our computers, so it’s super convenient, free, and you can customize graphics to fit your needs. Get ready to make even more fun and exciting explainer videos. Stay tuned for our next blog!