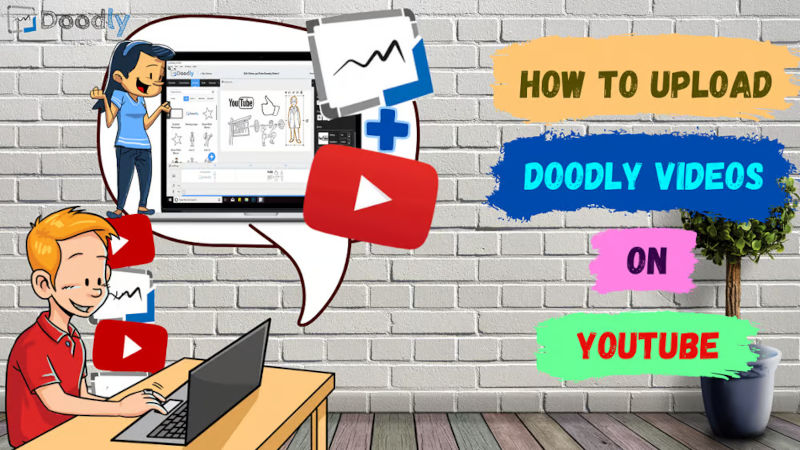Free
How to Upload Doodly Videos on YouTube
Looking to share your awesome Doodly video with the world? Look no further than YouTube – the ultimate video sharing platform!
In today’s blog, we’ll walk you through the best practices for uploading Doodly videos on YouTube. Whether you’re a seasoned YouTuber or new to the platform, this blog is for you. Let’s kick things off by discussing the ideal video format for your masterpiece.
Video Format: Doodly Video
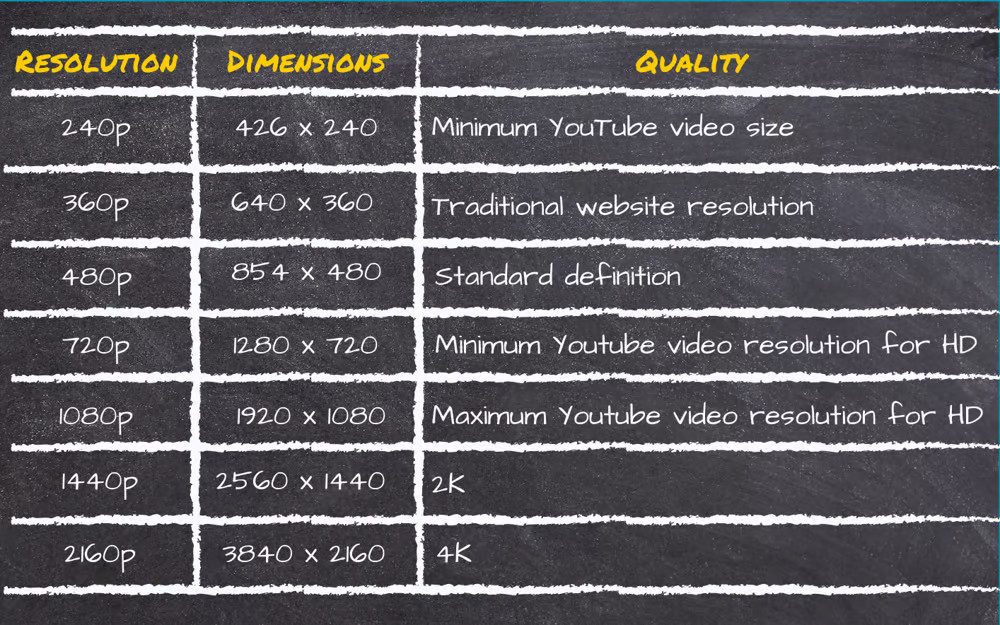
For optimum quality, we recommend using 720p or 1080p resolution for your Doodly video. Make sure to set the resolution to either 1280×720 or 1920×1080 before exporting your video. This way, you can avoid those pesky black bars on the sides when it’s uploaded to YouTube.
Uploading to YouTube
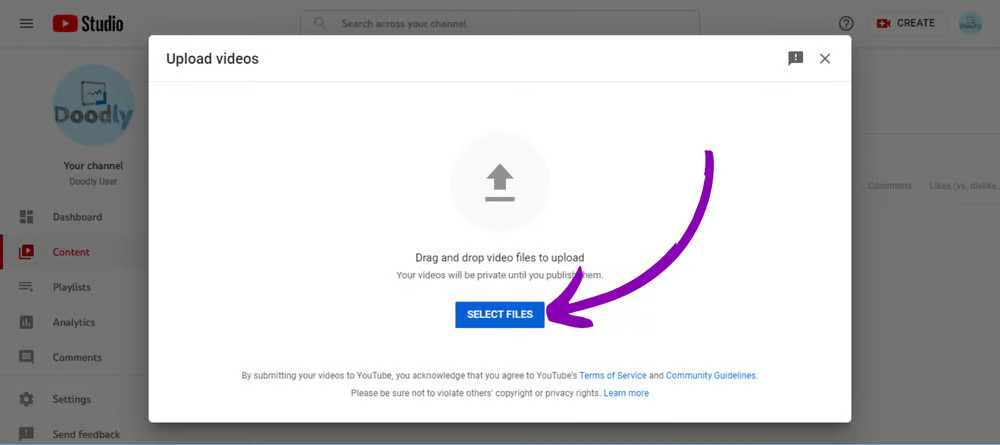
To upload your video, simply click the camera icon with the “+” sign and select “upload video” from the drop-down menu in YouTube.
This will bring you to the upload screen. Click “Select Files” and choose the video you want to share from your computer.
The next step is to fill out the video’s settings. Don’t worry, we’ll go through each section and highlight the important details you need to know.
DETAILS
First up, let’s talk about the details section. Here’s what you need to know:
Title
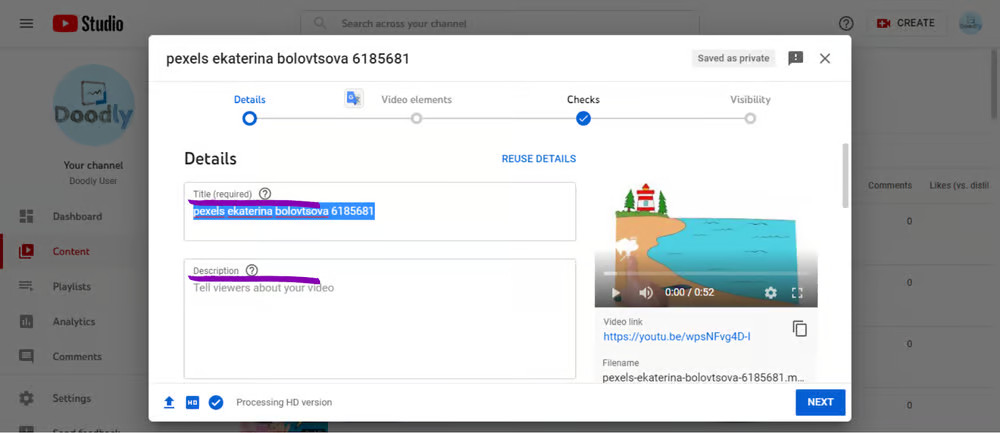
Your video’s title is a must-have and should be something catchy and descriptive. Make sure to use keywords that your audience would search for when looking for a video like yours.
Description
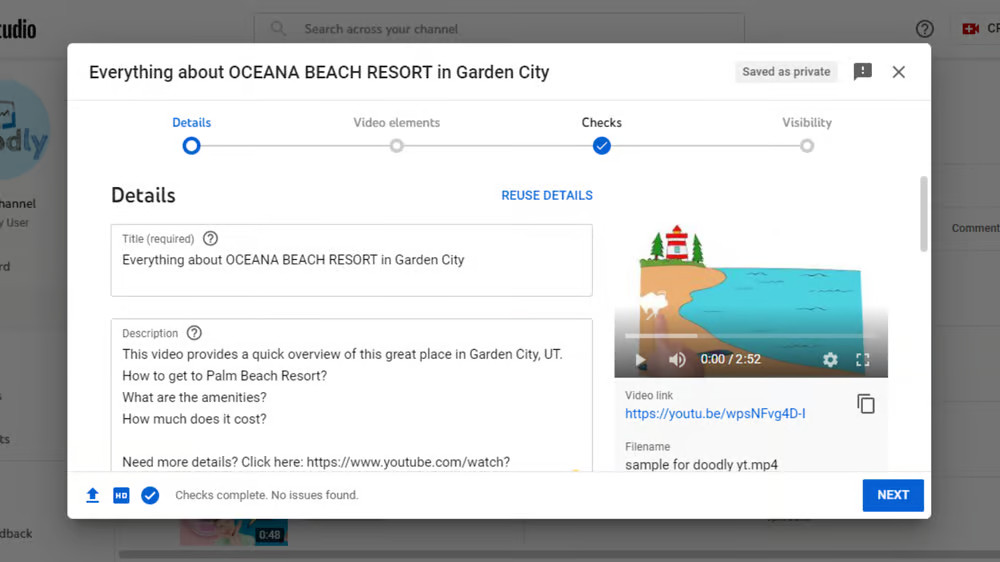
The video description is optional, but it’s a great way to provide more information about your video and make it easier for viewers to find. Consider adding relevant keywords to boost your video’s searchability.
Thumbnail
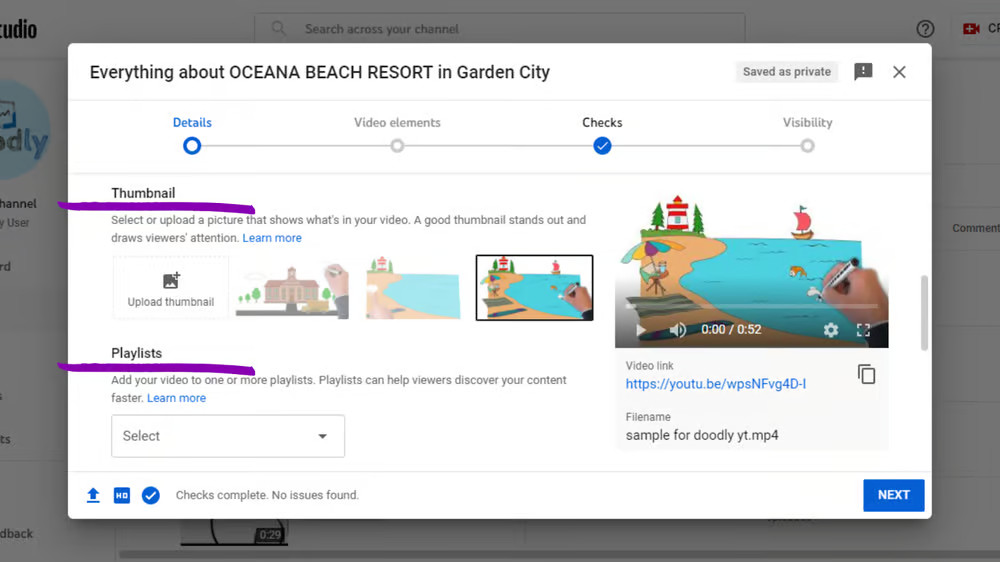
The thumbnail is the first thing viewers see before clicking play. You can choose from the provided thumbnails or upload your own for a more personalized touch.
Playlist
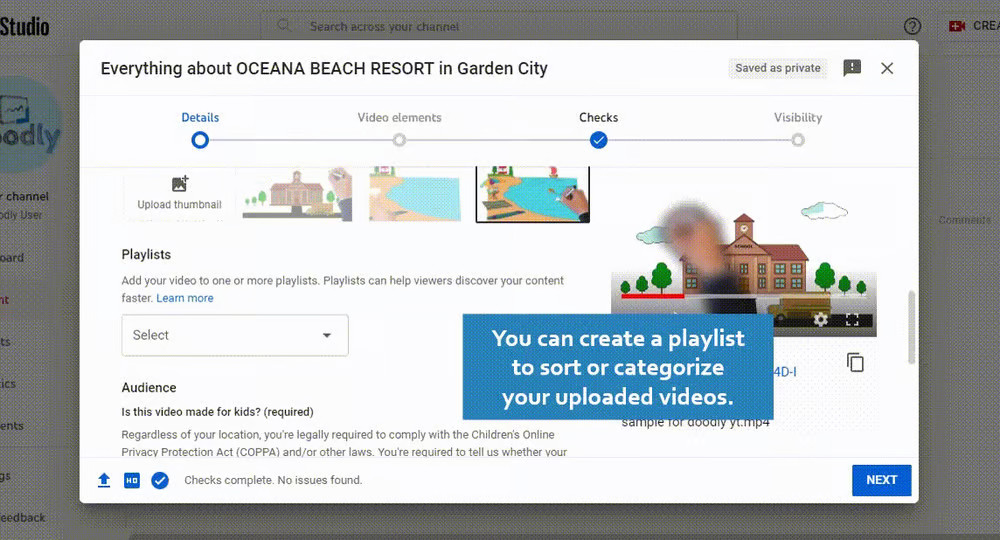
If you have different types of videos, creating playlists can help organize your content and make it easier for your audience to find what they’re looking for.
Audience
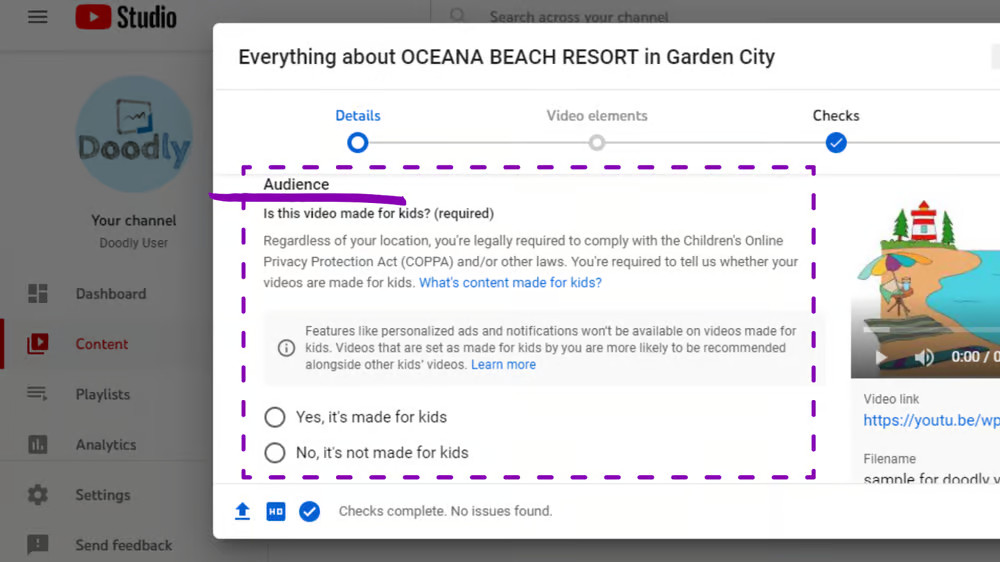
Specify whether your video is intended for kids or not. This is an important step for categorizing your video correctly. Keep in mind that selecting “yes” might limit certain features like adding end screens.
Captions
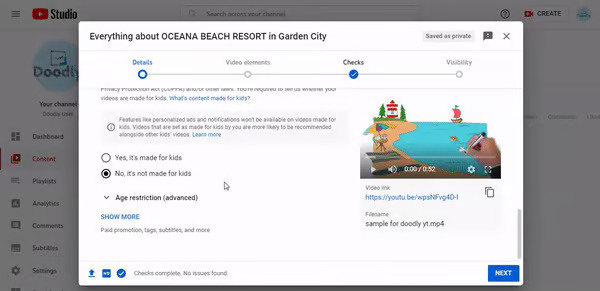
If your video has voice-over or subtitles, enabling captions is a great way to make your content accessible to everyone. No need to enable captions if you’re already using Doodly’s subtitle feature.
Allow embedding
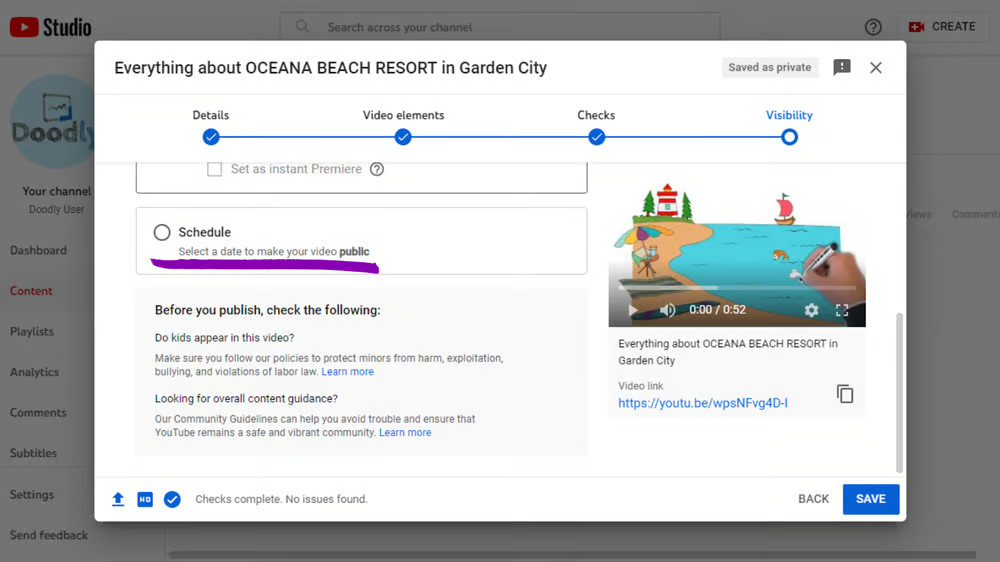
Decide whether you want others to be able to embed your video on their websites using an embed code. This can either help with exposure or potentially benefit your competitors.
Comments
Choose whether you want to enable or disable comments on your video. It’s up to you to foster engagement or keep things a little more private.
Need help managing the comments on your YouTube videos? We’ve got you covered! Here are four options to choose from:
1. Allow all comments: Enable the comment section so that people can leave comments that everyone can see.
2. Hold potentially inappropriate comments for review: Hide hurtful comments and review them later for accuracy. These comments won’t be visible in the comment section of your video but can be found in the YouTube Studio. You can also block specific words you don’t want to see in your comments.
3. Hold all comments for review: Review every comment before it becomes visible to others. You have up to 60 days to review and approve comments.
4. Disable comments: Turn off the comments section completely for your video.
That’s not all! We also have features to enhance your video:
– Likes: Hide the like and dislike buttons by unchecking the box next to “show how many viewers like this video.”
Now, let’s move on to the next video setting: Video Elements.
VIDEO ELEMENTS : Doodly Video
Enhance your videos with these three interactive and fun features: subtitles, end screen, and cards.
SUBTITLES
Upload a subtitle file or simply paste/type the subtitles as you watch your video.
END SCREEN
Control what viewers see at the end of your video. Suggest a video, playlist, or promote your channel with a custom message.
Note: End screen feature isn’t available for private videos.
CARDS
Make your video even more interactive with cards. These little banners appear in the upper right corner and can feature other videos, playlists, or YouTube channels. If you’re a member of the YouTube Partner Program, you can even link to an external website.
CHECKS
After Video Elements, it’s time for Checks. Here, you’ll see YouTube’s copyright check results. Remember, it’s not the final check, and YouTube continues to review your video after uploading. If there’s a copyright claim, let YouTube know you’re using royalty-free music from Doodly.
VISIBILITY
Lastly, the Visibility setting allows you to choose how you want to save or publish your video:
PRIVATE: Only you and specified individuals can view the video by signing in with their Google accounts.
UNLISTED: Your video won’t be found on YouTube, only those with the link can view it.
Make Your Videos Seen by Everyone!: Doodly Video
With the public option, your videos are made searchable and accessible to anyone who wants to watch them. Whether you’re looking for a high viewing rate or just want to share your video with the world, this option is perfect for you.
But Wait, There’s More!
Introducing the Schedule option. This feature allows you to choose a specific date for your video to go public. It’s a great way to stay organized and upload multiple videos at once, all while scheduling their release.
In Conclusion…
Uploading videos on YouTube is incredibly easy. Just remember to follow the recommended aspect ratio for your Doodly video, and your storyboard will look fantastic. We hope this video has provided you with a clearer understanding of the YouTube video upload process and the basics of YouTube video settings.
Posted in: Feature, Whiteboard Animation, Whiteboard Animation Software, Whiteboard Animation Videos