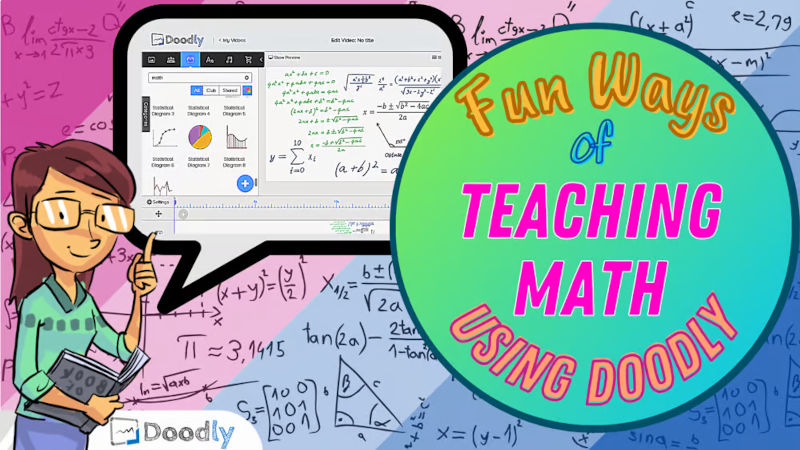Free
Fun Ways of Teaching Math Using Doodly
The pandemic has had a significant impact on education worldwide. Thankfully, we’re slowly getting back on track. While some schools have already resumed in-person learning, others have embraced online education. However, online classes can be challenging for early childhood learning due to children’s limited attention spans. That’s where Doodly comes in. Not only does it make the online school experience fun and entertaining, but it also helps teachers create engaging lessons, including counting numbers and basic math operations.
But what about teaching advanced math? Creating online presentations for complex math topics can be tricky because they involve symbols that aren’t readily available on our keyboards or calculators. Topics like binomial theorem, quadratic equations, trigonometry, and radicals require visual representations. The good news is that with Doodly, you can create visuals for all these math equations.
In today’s blog, we’ll show you how to use Doodly to create simple and complex math problems. We’ll also teach you how to incorporate advanced math equations generated using MS Word into your Doodly presentations.
Let’s dive into a few examples to see how a math teacher can effectively illustrate math concepts with the help of Doodly.
Basic Math:
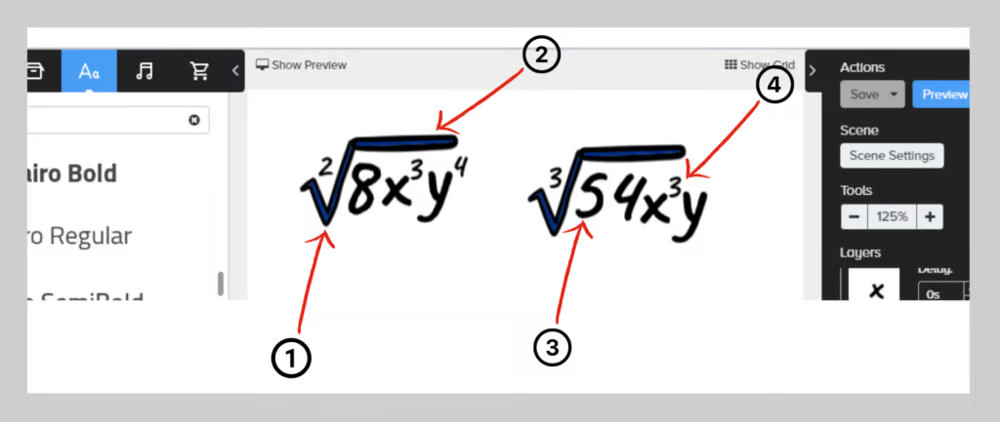
One of the first things we learn in math is reading and counting numbers. Doodly allows you to create amazing videos covering these topics. Take a look at our example video titled “Counting Numbers from 1 to 5.” This video is designed for young kids who are just starting to learn how to count.
To create this video, we used royalty-free images from websites like pixabay.com. You can easily find fun and attention-grabbing numbers and images on this platform. Additionally, you can combine uploaded images with the preset assets in Doodly and even add a voiceover or background music to enhance the learning experience.
Using Built-in Math Symbols
Doodly provides a range of math symbols and equations that you can use in your presentations. To locate these symbols, simply go to the Props tab and type in “math.” While the selection may be limited, you can still find the most commonly used math symbols.
In our sample math problem, we used some of these symbols to create a simple equation for primary students. Anne has 2 sets of cupcakes, with each set containing 6 cupcakes. The equation we used is 2 x 6 = 12. All the assets used in the video can be found within Doodly, including shapes, geometric shapes, and objects used for flowcharts.
Advanced Math:
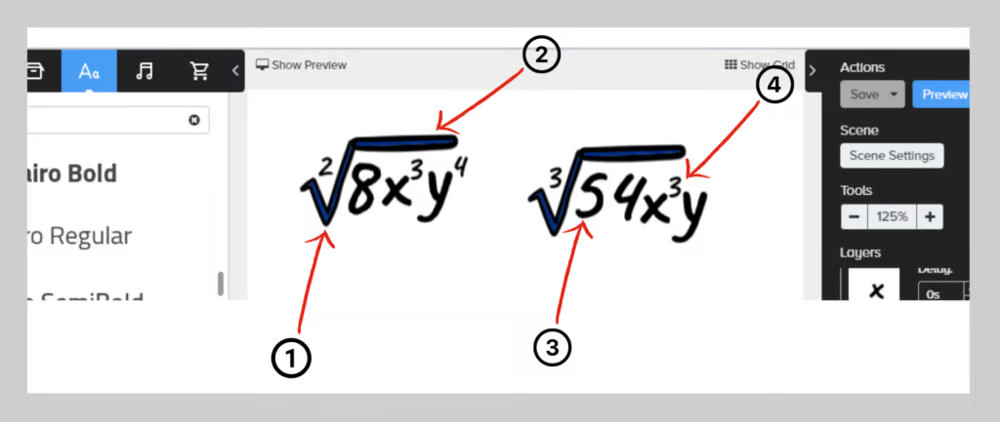
Creating equations with complex math symbols can be challenging on a computer, as we don’t encounter these symbols in our daily lives. However, there’s a workaround. You can create each complex math equation in Doodly by using a combination of fonts and available math symbols.
Create beautiful handwritten math equations easily using Doodly!
With Doodly, you can bring your math equations to life by using fonts and math symbols. It’s as simple as adding each part of the equation one by one.
Here’s how we created the equation in the example (see Fig. 1):
1. Find the square root image in the Props tab. You can search for it using keywords like “square root” or “math.” In Doodly, it’s called Mathematics Symbol 9. To make it cover the equation properly, we added a line and extended the square root’s horizontal line.
2. Look for the horizontal line in the Props tab. Use keywords like “horizontal” or “math.” In Doodly, it’s called Mathematics Symbol 18.
3 and 4. For the numbers and letters in the equation, simply add them using Doodly’s text feature.
Adding each part of the equation separately can be a challenge because when something is out of place, you have to move the rest. Plus, if your equation is long, you need to adjust the size of the horizontal line. It’s time-consuming and prone to error.
That’s why we recommend trying a different approach if you have multiple equations to work on.
Enter online math equation editors and Microsoft Word – the better way to create math equations.
Creating Math Equations Using Online Editors:
Websites like roger’s online equation editor, atomurl, sciweavers, or latexeditor can generate math equations for you. Some are easy to use, while others might require a quick guide. Explore these options and find the one that suits you best.
You can also download premium software or use a chrome extension to generate equations. But our personal favorite is Microsoft Word’s equation editor.
Creating Math Equations Using Microsoft Word:
Microsoft Word is a go-to tool for writing math equations. It’s user-friendly and offers preset formulas to make your life easier. The best part? You probably already have it installed on your computer.
With MS Word, you have three options to create your math equations:
A. Built-in formulas

Click on the INSERT tab, select EQUATION, and choose from a variety of built-in equations. You can also adjust the font style and size for a clear image.
1. If the built-in equations don’t fit your needs, hover over “More equations from Office.com” to explore additional preset equations.
2. Still not finding what you need? Don’t worry! You can create your own equation by typing it in or even write it using your mouse, trackpad, or stylus.
B. Creating Your Own Equation
To create your own equation using MS Word, follow these simple steps:
1. Open the Equation dropdown menu at the bottom and select “Insert New Equation”.
2. The equation editor toolbar will appear, and an edit box will be placed in your document. Use the math symbols available to create your equation.
Remember, if you click outside of the edit box, the toolbar will disappear. To bring it back, simply click inside the edit box and select the Equation tab.
If you’re not sure where to find a specific math symbol, you can also write your equation instead.
C. Writing your own equation
If you prefer to write your equation, here’s what you need to do:
1. Click the Equation dropdown menu and select “Ink Equation”.
2. A math input control will pop up on your screen. Use the pen icon labeled “Write” to start writing your math equation. You can use your finger, stylus, or mouse to write.
If you make a mistake, don’t worry. Just select “Erase” to remove any incorrect parts of your equation.
Please note that the output may not be as clear when using the computer’s mouse. If your equation doesn’t translate correctly, try using the “Select and Correct” option to choose the right value.
The “Clear” option is available to wipe out your entire equation if needed.
3. Once you’re done writing, simply hit “Insert”.
Uploading and Importing
Now that you’ve created your equation, it’s time to capture and import it into Doodly.
Exit the editor to have a clean screen, and use a screenshot tool to capture the equation.
– On a Mac: Press Shift + Command + 4 and select the equation to capture.
– On Windows: Press “Windows + Shift + S” and drag the mouse to select the equation. The screenshot will be copied to your clipboard.
Save the image on your computer and import it into Doodly.
Creating Draw Paths
To make your equation look more realistic in Doodly, follow these steps to create your own draw paths:
1. Select the image of the equation and click the pencil icon.
2. The equation will start being scribbled under Live Preview.
3. Start by creating your first draw path. Adjust the path size to capture the lines and edges of your equation. To avoid revealing portions of your equation ahead of time, use multiple draw paths. You can also zoom in on the image for better viewing.
Congratulations! You have completed the MS Word math equation editor walkthrough.
Conclusion
With the advancement of technology, the education system is constantly evolving. Tools like Doodly make teaching more engaging and fun by allowing teachers to create stylish and interactive videos for their students. In the realm of math, whiteboard animations can be particularly helpful, making complex concepts easier to understand.
Doodly offers various ways to teach math, from introducing new concepts to creating review materials or even hosting a game show-style Q&A. Don’t limit math equations to printouts – import them into Doodly and make math a fun and interactive experience for your students!
We hope this blog inspires you to explore the possibilities of using Doodly in your math lessons. Until next time!