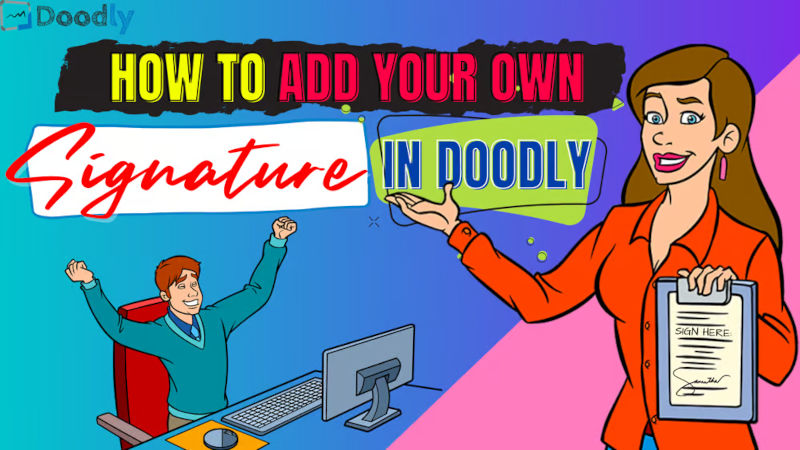Free
How to Add Your Own Signature in Doodly
Hey there! Do you love creating whiteboard animations?
They’re super fun and allow for all kinds of creative ideas. But have you ever thought about adding your own personal signature to your videos? How cool would it be to literally see your signature in your animated masterpiece?
Adding a signature image can be really useful for certain types of videos. For example, if your video is about sales or real estate, adding a contract image with a hand signature would look professional and impressive. You can even add your own signature at the end of your video, right under your profile picture. Imagine the impact that would have!
But it’s not just about drawing cool images on the whiteboard. You can also create animations of a hand holding a pen and actually writing or signing something. This will definitely give your presentation a personal touch and make it stand out.
In today’s blog, we’re going to dive into the world of signatures in whiteboard animations. We’ll talk about the difference between transparent and non-transparent signatures, and how to create your own signature using a digital tablet or even just a piece of paper.
When it comes to adding signatures to your whiteboard animations, the image format is key. You want your signature to blend in seamlessly with the rest of the animation. A non-transparent signature can work if your background is white, but if you need it to overlap with a colored image, you’ll want a transparent background. To achieve this, you’ll need to save or extract your signature as a PNG file.
To create your signature, you have a couple of options. You can grab a piece of paper and a pen and write your signature by hand. Or, if you prefer a digital approach, you can use a drawing pad and graphic design software. Most computers come with preinstalled drawing apps that should work just fine. Just make sure the app supports exporting as a PNG with a transparent background. If not, you may need to install a different graphic design software.
If you’re using a drawing pad, here are the steps to follow:
1. Connect your drawing pad to your laptop and open your graphic design software or a digital whiteboard app.
2. Choose your preferred pen, and adjust the color and thickness of your ink if desired.
3. Start writing your signature. If you’re not happy with how it’s turning out, don’t worry! Just hit CTRL + Z to start again. Once you’re satisfied with your signature, export it as a PNG file and save it in your Downloads folder.
Of course, if you’re looking for more advanced features and flexibility, there are plenty of digital whiteboard and editing apps available for download.
Want to use your handwritten signature in Doodly? It’s easy!
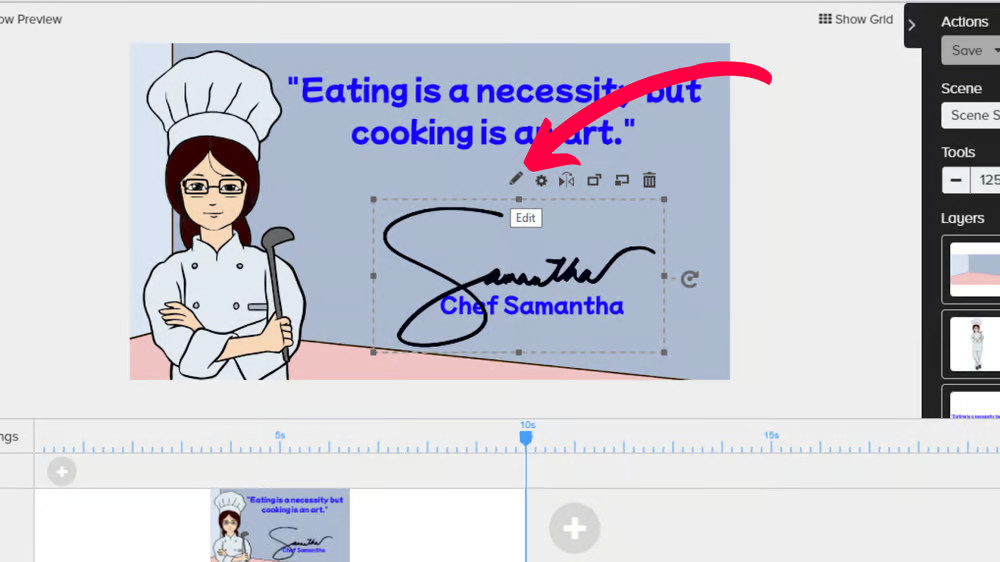
1. Grab a clean white paper and start signing your name. Remember, there’s no CTRL+Z here, so be careful. If you make a mistake, just rewrite your name on the same sheet or start fresh.
2. Once you have your best signature, take a snapshot of it.
3. Download an app that can remove the background of an image. There are plenty of options in the app market, like remove.bg.
4. Open the app and upload your signature.
Next, upload the edited signature to your phone, using a file sharing app like Google Drive or Dropbox. Then, log in to the same app on your computer and save the file to your Downloads folder.
Now, let’s import your signature into Doodly:
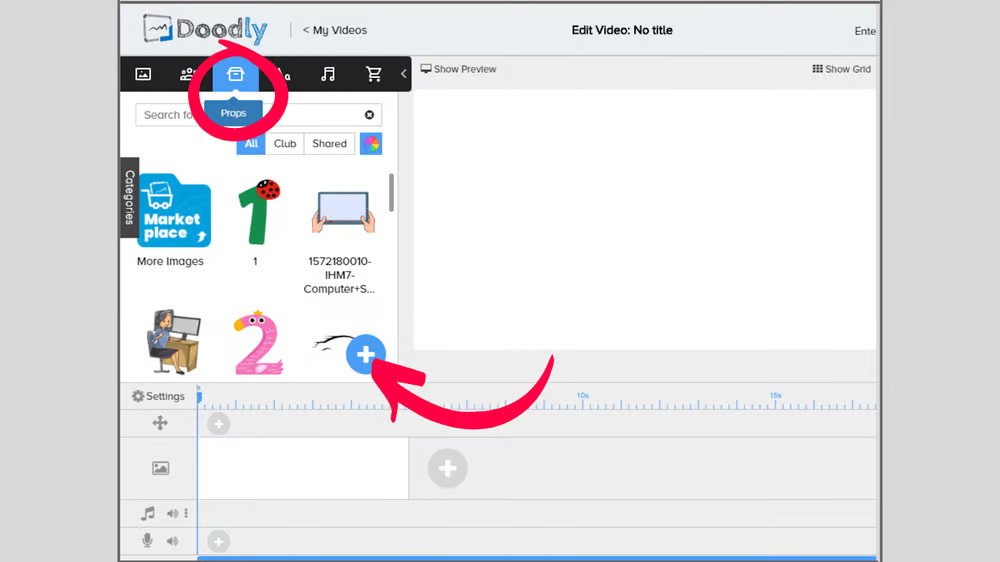
1. Go to Doodly’s Edit video screen and click on the Props tab. Look for the blue “+” sign.
2. Locate the signature file on your computer and import it into Doodly.
3. By default, the imported image will be scribbled diagonally. To fix this, we need to add our own draw path to the signature.
4. Select the signature in your scene and click on the pencil icon.
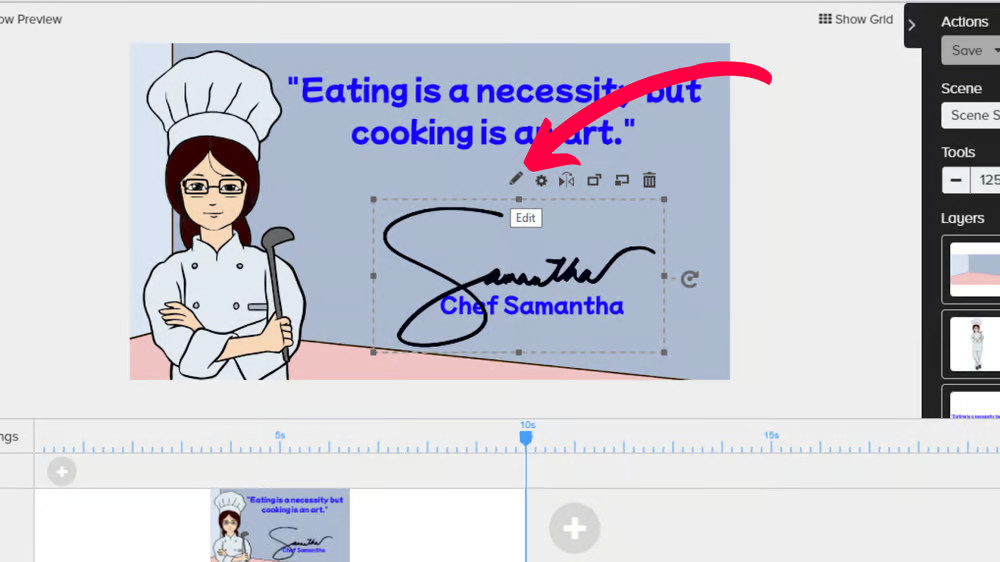
5. This will open the Edit Asset screen. Start adding draw paths that match your signature’s strokes. Don’t forget to hit save.
Take a look at the final result:
Wow, your signature looks amazing with the added draw paths!
That’s all there is to it! We hope this tip sparks some creative ideas for your future Doodly projects. Until next time!