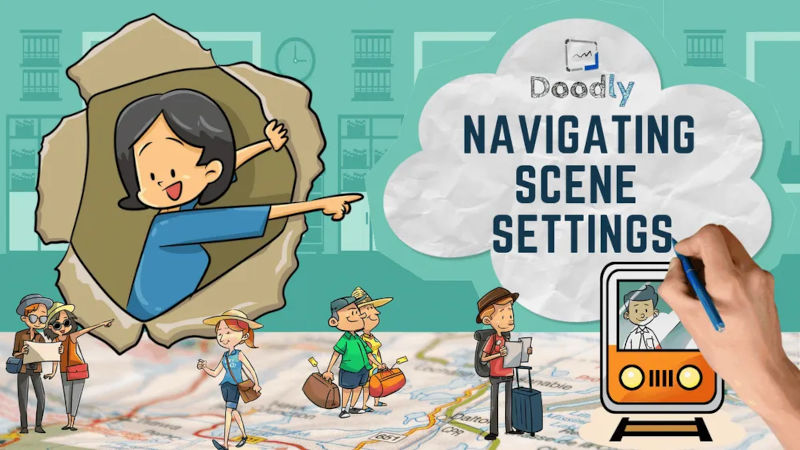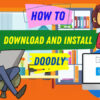Free
Navigating Scene Settings
Hey everyone! In today’s blog, we’re diving into an awesome customization feature in Doodly. Get ready to personalize each scene in your videos!
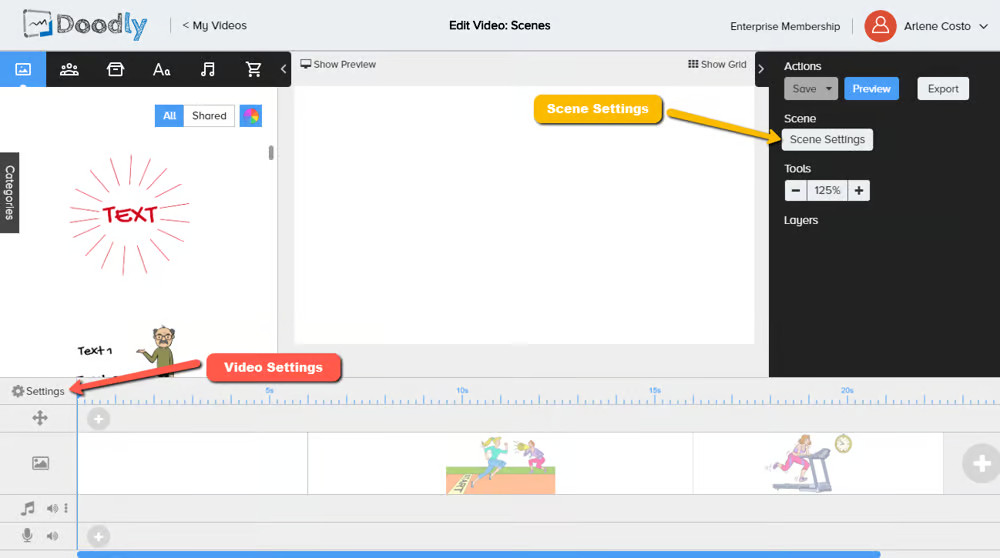
Let’s talk about Scene Settings. Now, don’t get confused with Video Settings – they’re totally different. While Video Settings affect the entire video, Scene Settings only impact the scene you’re currently working on.
So, where do you find Scene Settings? Simple. Just head over to the right side of your screen on the Edit Video page, below the Actions menu. Click on it, and voila! The Scene Settings menu opens up.
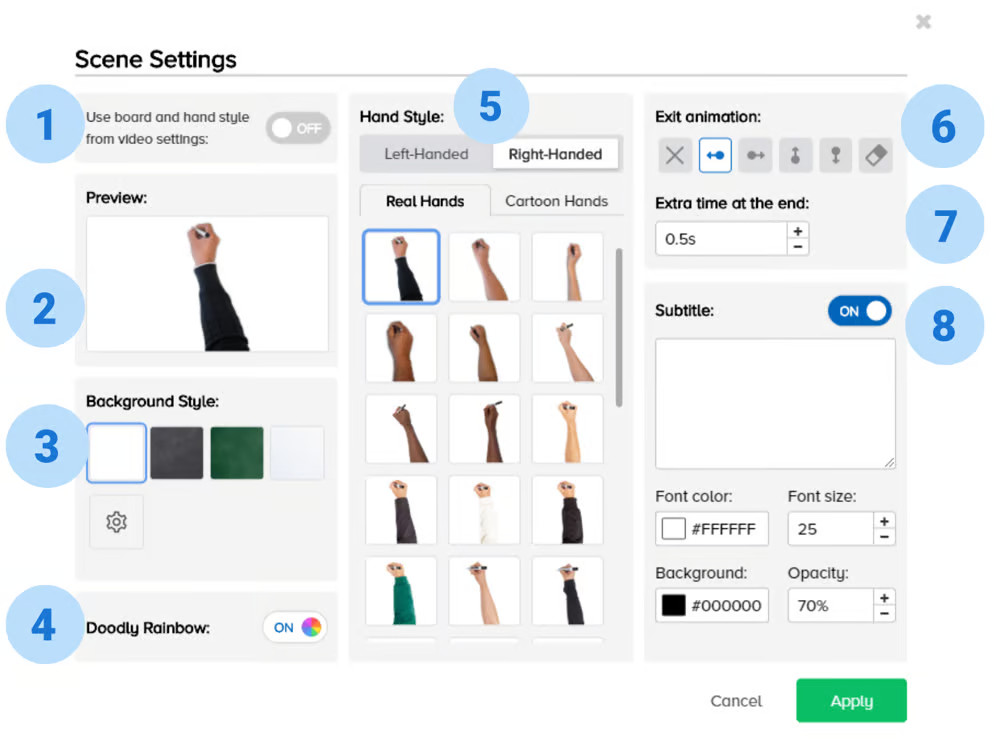
Just like Video Settings, Scene Settings is divided into three columns. We’ll explore the features in each column one by one.
Starting with the first column in Scene Settings:
1. Use board and hand style from video settings
By default, Doodly uses the board and hand style you selected when you created the video. This means that the same style applies to all scenes.
But here’s the cool part – you can turn off the “use board and hand style from video settings” option. This allows you to customize the board and hand style within Scene Settings for each individual scene. Amazing, right?
2 – Take a Sneak Peek!
Get ready to visualize your chosen board style and its accompanying hand style with Preview. Not only can you switch up the hand style, but you can also explore a wide range of options and see it all in action within the preview box. So, go ahead and start crafting your perfect scene!
3 – Background Style
Sometimes, your story needs a little extra flair. With Doodly, you can easily change the board or background style for specific scenes. Just go to the scene settings and choose from our 6 amazing background options. Plus, each board style even has its own unique hand style. How cool is that?
4 – Doodly Rainbow
Want to add some color to your animations? Doodly Rainbow is here to save the day! With this feature, you can effortlessly switch between black and white and colored characters, props, and scenes. Just remember, it’s only available to those who have added the Doodly Rainbow to their package.
5 – Hand Style
Looking to add a personal touch to your videos? Check out our hand style options! We have 4 different styles to choose from, including left-hand, right-hand, real hand, and cartoon hand. You can even choose between a 2D or 3D cartoon hand. And if you’re feeling extra creative, customize the color or image of the hand writing too!
6 – Exit Animation
Make your scene transitions pop with our exit animations! Choose from 6 awesome animations, like swipe left, swipe right, swipe up, swipe down, and erase. The default is swipe left, but feel free to mix things up and choose the animation that suits your style best.
7 – Extra Time at the End
Sometimes, you just need a little extra time. With Doodly, you can add extra time at the end of your scenes to finish your spiel, match the timing of your music, or give your audience a chance to read captions. It’s super easy to do and doesn’t extend the duration of your assets animation. It’s the perfect way to fine-tune your videos!
8 – Subtitle
Want to add captions to your videos? Our subtitle feature has got you covered. You can easily input your subtitles and customize them to your liking. Change the font color, modify the size, add a background, and adjust the opacity. And if you want to disable all subtitles in your video, just head to the Video Settings and turn it off.
So there you have it – our Scene Settings in a nutshell! I have to say, my personal favorites are the subtitle and extra time in the end features. They’re truly game-changers. What about you? Let us know your favorite Doodly feature by sending us your comments. And if you haven’t tried Doodly yet, don’t worry – it’s never too late to join the fun. Try it out today!
Enjoy creating amazing animations with Doodly!