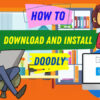Free
How to Merge Two or More Doodly Videos
Want to lighten your workload and strengthen your working relationships? Collaborating with colleagues is the key! Not only does it make achieving your shared goals easier and faster, but it’s also a great way to create amazing explainer videos without spending too much time. Whether you’re working on professional or personal projects, like a presentation about your family tree, you can assign tasks to your team members or family. And when it’s time to combine all the videos into one, Doodly has got you covered.
In our latest blog post, we’ll show you how to share the workload using Doodly and how to effortlessly merge multiple Doodly videos into a final masterpiece. Let’s dive in!
Sharing the Workload
The beauty of Doodly is that you can install it on multiple computers, allowing you to easily switch between home and office. You can also share your logins with trusted colleagues, so you can work on the same video together. This not only speeds up the creation process but also ensures that every detail is perfect, thanks to the extra set of eyes.
Combining Videos
Now, let’s discover the different ways you can merge Doodly videos into one presentation:
1. Build The Second Video Onto The First
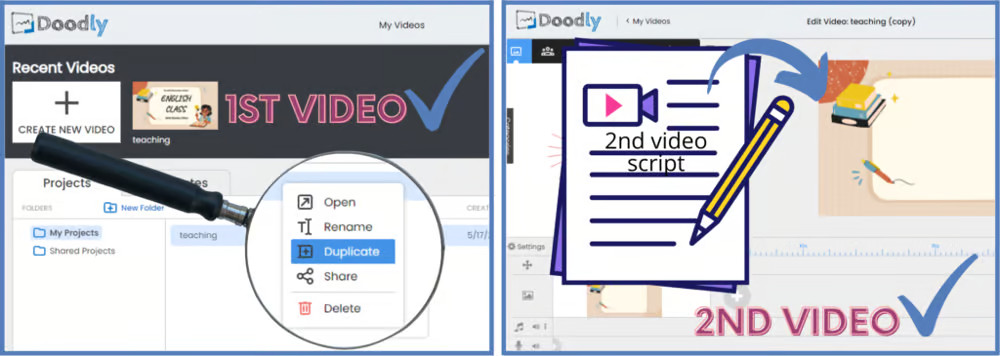
Instead of starting from scratch with your second Doodly video, why not build it onto the first one? Simply duplicate your first video and work on the duplicate. This way, you’ll have a backup of the original video in case you need it.
2. Copy-Paste Assets
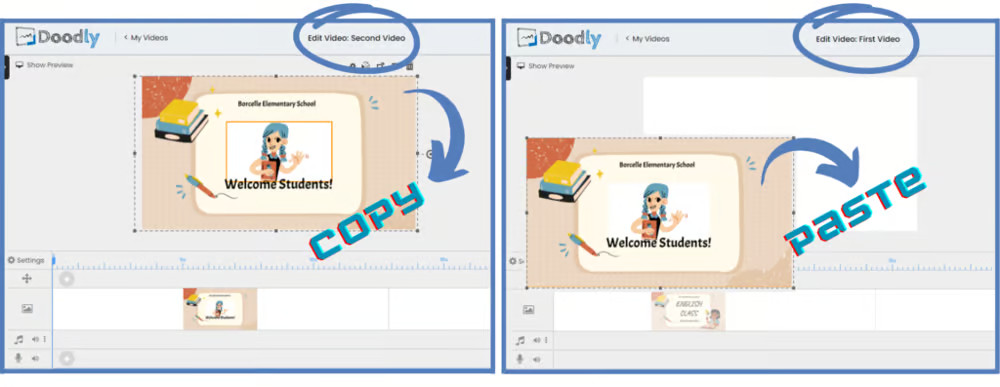
If you’ve already created both videos separately and want to combine them, you can easily copy and paste assets from the second video into your first. Just make sure to keep in mind that adding more scenes and assets might increase export time.
3. Use Video Editing Apps
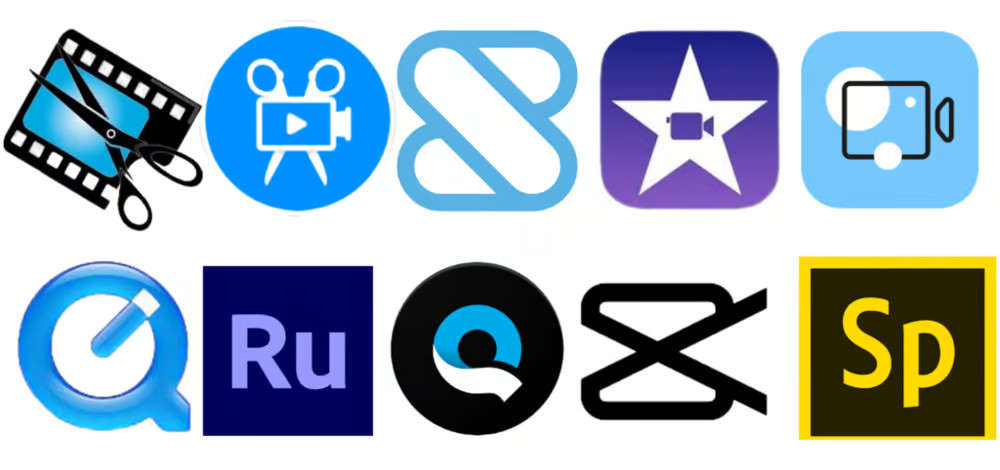
For more advanced editing options, you can explore third-party video editing software. These apps allow you to apply filters, change resolution, add texts, and more. Just keep in mind that some of these apps may come with a price tag.
4. Use PowerPoint To Merge
For a simple merge without extensive editing, PowerPoint is a convenient and free option. It’s already installed on most computers, including Microsoft. Whether you’re creating a business presentation or any other type of video, you can delegate different topics to team members and easily merge the videos using PowerPoint.
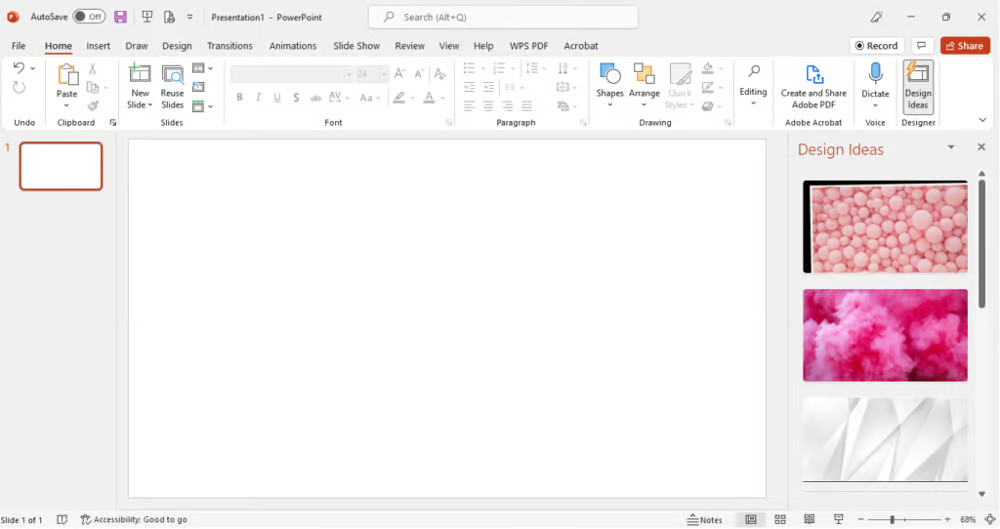
Ready to merge your Doodly videos using PowerPoint? Follow these steps:
A. Start with a clear page in PowerPoint and remove the default text template.
B. Click on the Insert tab, select Videos, and choose This Device to import your videos.
C. Extend each video to cover the entire blank white page of PowerPoint by adjusting its edges.
D. Add new slides and import the rest of your Doodly videos. You can choose to keep the design ideas suggested by PowerPoint or stick with the individual video designs that you’re happy with.
By following these simple steps, you’ll be able to create a seamless and eye-catching final video by merging your Doodly videos using PowerPoint. Get ready to impress your audience!
E. Want to make your Doodly videos even better? Try adding some cool transition effects. PowerPoint has a bunch to choose from! Just head to the Transitions tab, pick your favorite, and hit Apply To All if you want it on every slide. You can even make the transition longer by adjusting the Duration. Easy peasy!
F. Background music can really enhance your video too. While PowerPoint lets you add audio, it doesn’t have a fade-out option. But don’t worry, you can use an audio editing software to trim your music and add a fade-out effect. Then just import it into PowerPoint. You can also add a voice-over with either Doodly or PowerPoint. Both support voice recording. So professional!
G. Once your video is all set, it’s time to export it. Just go to File, select Export, choose Create a Video, and pick your preferred file size. Boom, done!
H. And that’s a wrap! Our different Doodly videos are now seamlessly merged. Take a look at the finished presentation:
You have complete control over your video. You can adjust the animation duration, add delays or extra time between scenes, and even include voice-overs and music using Doodly or PowerPoint.
We hope you found this blog helpful. Stay tuned for more, coming soon! 🙂