Free
Bring Your Doodly Stories to Life with Multiple Characters
Are you ready to bring your stories to life like never before? With Doodly, it’s easier than ever to create scenes with multiple characters, making your storytelling more engaging and visually captivating. But we get it – sometimes it’s a challenge to make all the characters blend seamlessly in the same scene.
That’s where we come in! We’ve got some awesome techniques and tips to help you make each character shine on their own while still fitting perfectly into your story.
First things first, let’s think about your message. What story are you trying to tell? Is there a main character or are you highlighting a diverse cast of characters? Knowing your focus will guide your decisions moving forward.
Now, let’s dive into our expert techniques:
Choose an animation style that suits your characters. Whether it’s hand-drawn animations or claymation videos, aim for a style that makes your audience feel like they’re watching real people interact. And don’t forget, if you’re incorporating motion graphics, keep things smooth and easy on the eyes.
Switch up camera angles. To create that real-life interaction, try capturing your characters from different perspectives. It adds depth and authenticity to their interactions.
Give each character their own unique touch. While they might look similar, you can make them stand out by playing with their outfits, accessories, or even their fashion choices. Mix and match to create a diverse and eye-catching cast.
Keep the perspective consistent. To create a cohesive scene, make sure all your characters are facing the same direction. This small adjustment can make them feel like they belong together.
Play with lighting. Different lighting techniques can make it seem like your characters are all in the same place. Experiment with different colored lights or unique light sources to add depth and intrigue to your scenes.
Celebrate individuality. By using different body types and facial features, you can make each character truly distinct. Embrace diversity or create a group of look-alikes – the choice is yours!
Now that you’ve got the techniques down, let’s put them into action in Doodly!
Adding Multiple Characters in Doodly
When it comes to managing multiple characters in one scene, there are three key factors to consider: Arrangement, Opacity, and Size.
For example, let’s say you want to showcase a character jumping in your video. Instead of just using one character, why not use three similar characters to create a dynamic effect? Here’s how:
Step 1: Choose your character
Find the perfect jumping character from Doodly’s extensive library or upload your own image. We’ve selected Aya for this example.
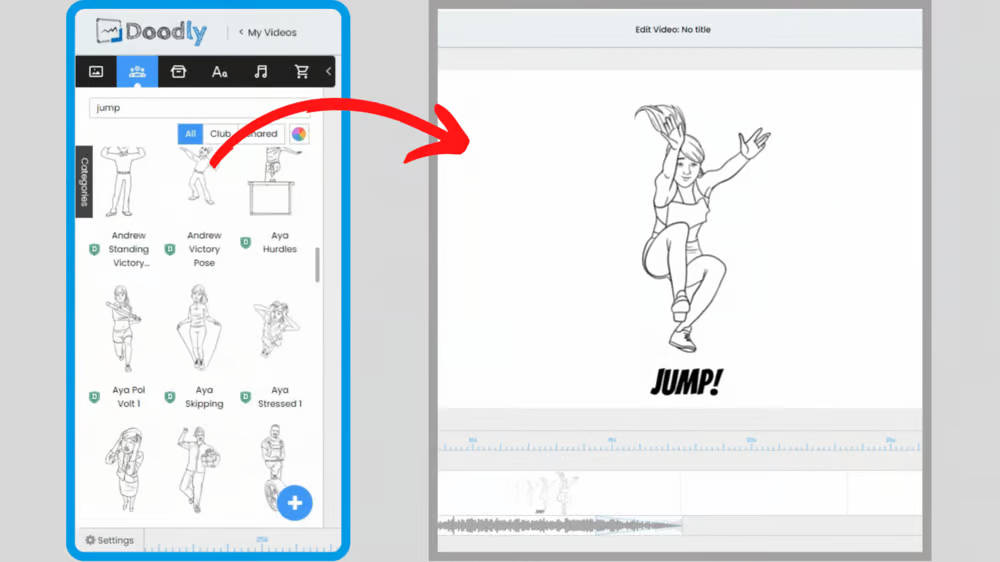
And that’s it! With these techniques and Doodly’s user-friendly features, you’ll be bringing your characters to life in no time.
So what are you waiting for? It’s time to unleash your creativity with Doodly’s multiple characters feature. Get ready to captivate your audience like never before!
Step 2: Copy and Paste for Multiple Characters
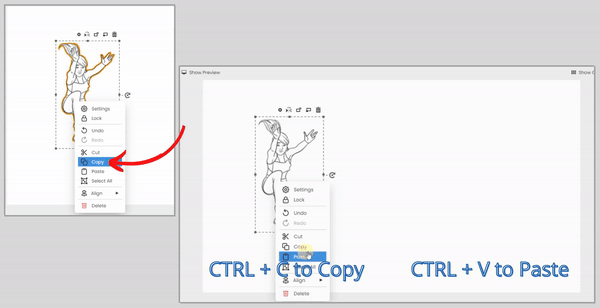
To add multiple characters to a scene, we’ll use a simple copy and paste method. Just follow these steps:
Select the character you want to copy from your scene.
Press CTRL+C on your keyboard to copy the image.
Press CTRL+V four times to paste the image (Windows).
Step 3: Arrange the Characters
Now, let’s arrange the characters in a horizontal order and adjust their sizes. Here’s what you need to do:
Arrange the characters from smallest to biggest.
Make sure the distance between each character is the same.
Step 4: Apply Opacity
To make each character stand out, we’ll adjust their opacity. Follow these instructions:
Set the opacity in increasing order from left to right.
For example, start with 40% opacity for the first character, then 50%, 70%, 80%, and 100% for the biggest image.
Take a Look at Our Video
Now that you know how to work with multiple images, let’s try it with different characters. This time, the characters will be randomly arranged and have varying sizes. We’ll still apply opacity to each image. You can also add shadows to define the characters’ roles based on your video’s story.
Bonus: Using Characters from PowerPoint
Did you know you can use characters from PowerPoint in Doodly? Here’s how:
- Click the Insert tab and select 3D models.
- Choose Stock 3D models.
- Select from the available characters.
- Adjust the character to capture the angle you like.
- Right-click on the character and save it as a PNG to use in Doodly.
Remember, you can also flip characters from left to right in Doodly. Feel free to experiment with different character layouts and timing to make your scenes more effective. Adding more characters will make your story more engaging and captivating. Have fun doodling!






























