Free
Background Ideas for your Doodly Videos
Have you ever considered adding a background image to your explainer video? Instead of the usual white background, you can use different colors or an image to make your video more visually appealing. A well-designed background can capture the viewers’ attention and give your video a polished look. In Doodly, you have options like a whiteboard, chalkboards, and colored backgrounds, but today we’ll explore three more background ideas for you to use.
Using an image as a background is easy with Doodly. You can import your own images and use them as props or backgrounds. There are two methods to create a custom background. The first is by importing the image into the assets panel, found in the Props or Characters tab. The second method is adding your image through video settings.
If you choose to import the background through the assets panel, follow these simple steps:
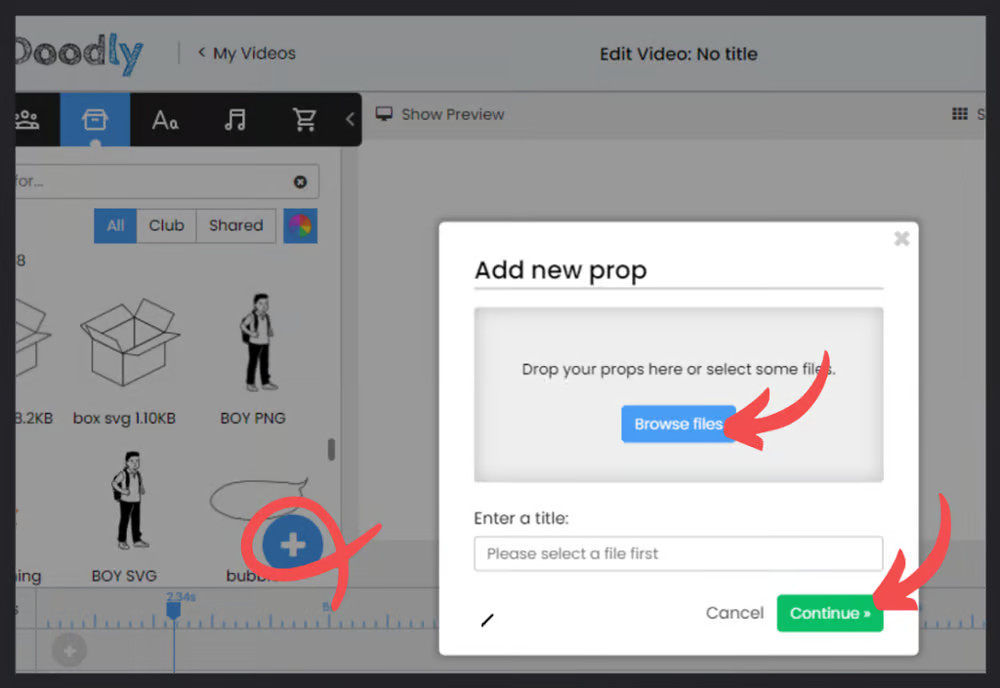
1. Go to the Props tab in the assets panel.
2. Click the blue “+” sign.
3. Select “Browse files” when the “Add one prop” option appears.
4. Find the background image you want to use on your computer and click “Continue.”
5. Drag the imported image onto the blank canvas and adjust its size to fill the screen.
However, keep in mind that using this method may cause unintentional movement of the background as you edit your scene, resulting in a distracting visual effect when the video plays.
To achieve a stable background, it is recommended to import your background image through the Video Settings. Here’s how you can do it:
- Click on “Settings” at the bottom left of your screen, where the timeline is located.
- In the Video Settings, choose “Custom” as the Background Style.
- Select “Custom Image” under Background.
- Click “Browse file” to import your desired background image.
Importing your image through Video Settings ensures a more seamless video transition and minimizes the risk of accidental movement.
Now, let’s explore different background ideas using stock illustrations from Pixabay, vector shapes from Vectr, and graphics design from Canva. These sources offer free assets that you can use without any attributions, watermarks, or fees. Pixabay is particularly popular for its wide range of royalty-free images that are perfect for backgrounds. When selecting a background, make sure it has enough space for your texts and other assets. Opt for a light color with minimal graphics to enhance readability.
Want to download an image from Pixabay? Here’s how:
1. Visit pixabay.com and search for the perfect image to use as a background.
2. Once you’ve found your image, simply select Free Download – there’s no need to create an account.
3. After downloading the image to your desktop, upload it to Doodly.
4. In Doodly, import the image from the video settings and adjust the frame to capture the specific portion you want in your video. Just be mindful of excluding the transparent sides to avoid a white border. Once you’re done, click DONE.
Now let’s add some characters and see how the background looks when the video plays:
As you can see, the new scene automatically adopts the same background as the first scene. Plus, the background remains stable throughout the entire video.
Sometimes, you may need to change the font color to make it more visible in your scene. If the background isn’t dark or light, you can add a box behind the text to make it stand out. And if you can’t find the perfect shape or color, don’t worry – you can create your own vector image.
Introducing Vectr.com:
Vectr is a free graphics software that allows you to create vector graphics. It’s easy to use and works on both Mac and Windows computers.
Here’s how to create your own vector shape:
1. Go to vectr.com and click Use Online – no account creation necessary.
2. Click Pages.
3. Set the resolution to match Doodly’s resolution (1920 x 1080).
4. Zoom out to see the entire page.
5. Choose the shape you want for your Doodly video and customize it with colors, borders, shadows, and opacity.
6. After editing, click Export and choose your preferred file format (SVG, PNG, JPEG, or VECTR).
7. Import the shape into Doodly via Video Settings. This time, include the entire sides of the image in the background for a popping effect.
Let’s see how it looks:
But wait, there’s more! We also have Canva for amazing backgrounds. Canva is a graphic design tool that offers stunning images for social media and presentations.
To access Canva:
1. Log in to canva.com and click Presentation.
2. Make sure the background size matches your Doodly resolution. You can customize it by resizing and entering your preferred dimensions.
3. Choose a template for your background. Personalize it by removing unnecessary texts and designs, or add new props from the Elements menu.
4. Once you’ve selected the perfect background, download it to your computer.
5. Finally, upload the background to Doodly.
Take a look at our video with Canva’s background:
There you have it – three background ideas for Doodly. We hope this helps with your presentation graphics. Until next time! 😊






























