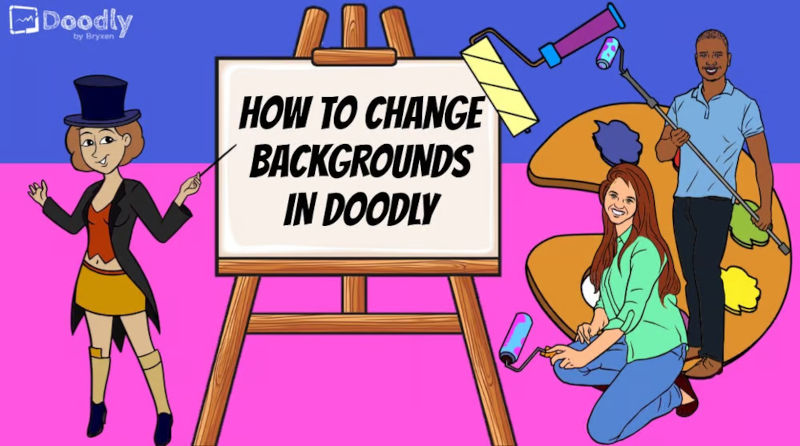Free
How To Change Backgrounds In Doodly
Discover how to easily change backgrounds in your Doodly videos and take your animations to the next level. Say goodbye to boring whiteboards and hello to vibrant, eye-catching scenes!
When it comes to creating an outstanding whiteboard animation video, the background is key. It sets the tone for your entire presentation and gives your video a professional look that makes it stand out from the rest.
If you’re tired of boring, cookie-cutter presentations, then you’ll love Doodly. Not only is it super easy to create whiteboard animations, but you also have the freedom to choose from a variety of board styles. And we’re not just talking about whiteboards!
In Doodly, you have six different board options to choose from:
1. Whiteboard:
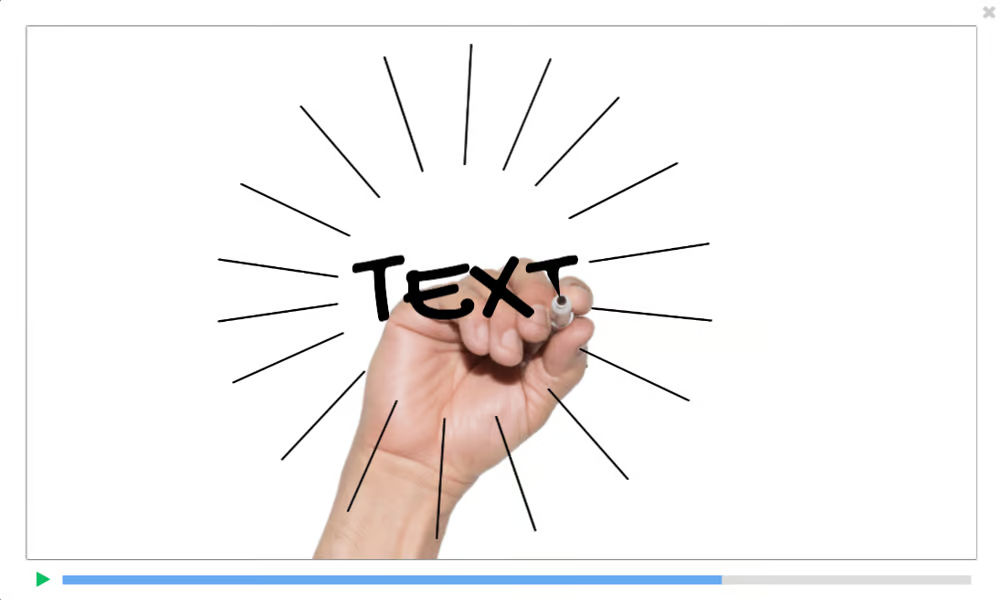
The classic choice that goes well with any characters or scenes.
2. Glassboard:
Ideal for corporate functions, business presentations, or sales pitches.
3. Dark Chalkboard:
Gives you the feeling of presenting in a classroom, perfect for educational modules.
4. Green Chalkboard:
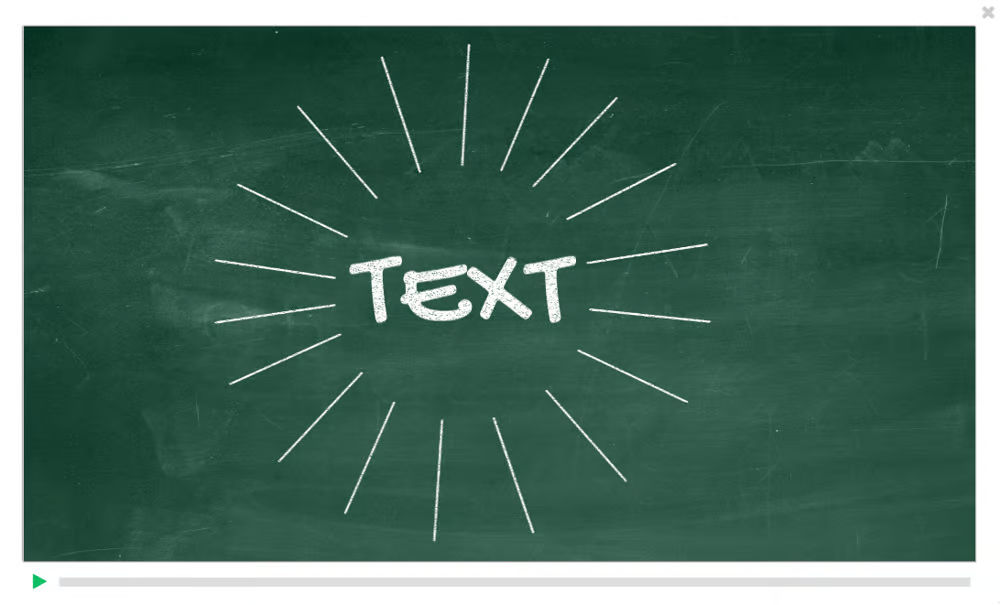
Another classroom-inspired option for teachers and educators.
5. Custom Color:
Choose your own color theme to match your branding or personal preferences.
6. Custom Image:
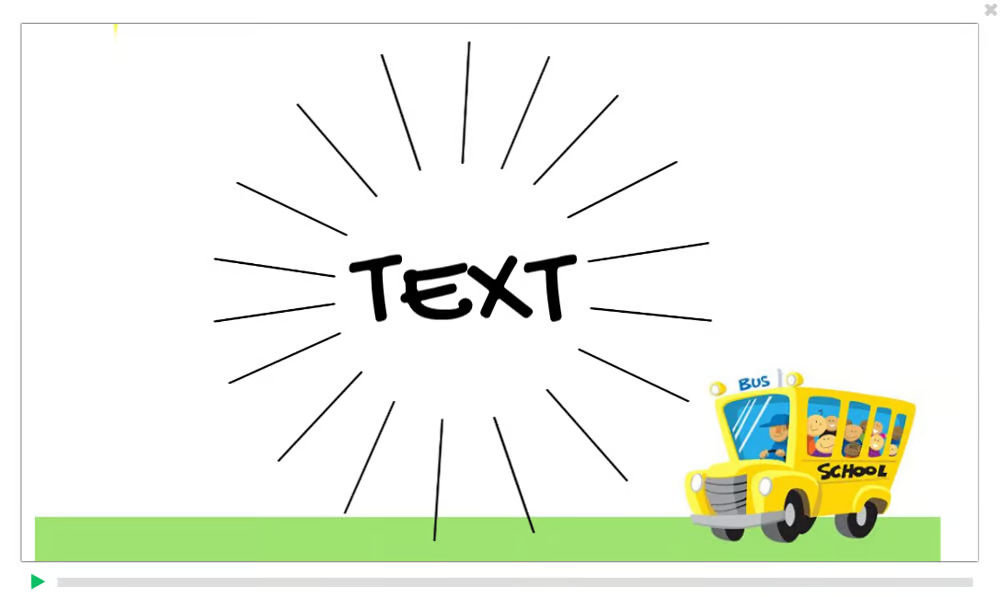
Use your own image as the background for a truly unique video.
Each board style has its own common uses, but feel free to get creative and use any board style in a way that suits your needs.
Setting up your board style is a breeze. When you create a new video in Doodly, you’ll be prompted to select a board style. Don’t worry, you can always change your mind later and replace it with a different style while editing your video.
You can find the board styles in three locations within Doodly: when creating a new video, within video settings, and within scene settings.
Changing your board style is as easy as a few clicks. Just follow these steps:
1. Go to the Edit Video screen and click on Settings.
2. Under Background Style, select your desired board style, such as Blackboard or Glassboard.
3. Hit Apply, and voila! Your background style is changed.
Keep in mind that changing the board style may also adjust the color of your text. If your text or characters turn transparent, simply go to the Asset’s Settings and change the color to a lighter shade.
If you want to take customization to the next level, try the Custom Color or Custom Image options. With Custom Color, you can choose your preferred color using a hexadecimal color palette. Just click or drag to select your desired color or input the specific hex code.
For Custom Image, you can use your own image as the background. Just go to Settings, select the custom image, and adjust it to your liking. The maximum allowed image size is 1920 x 1080.
Doodly gives you the freedom to unleash your creativity and create beautiful animated videos and presentations without limitations. And did you know that you can even upload your own characters? But that’s a topic for another exciting blog post.
If you haven’t tried Doodly yet, now is the perfect time. Give it a go and experience the power of unlimited creativity.
Get Doodly Now
(30-Day, 100% Money Back Guarantee)
Doodly comes with a 30-day money-back guarantee. If for any reason you’re not happy with your purchase, simply contact support@voomly.com for a full refund. With a super-low refund rate of only 2% (compared to the industry average of 15%), we’re confident that you’ll love what Doodly can do for you.
Take your whiteboard animations to the next level with Doodly.