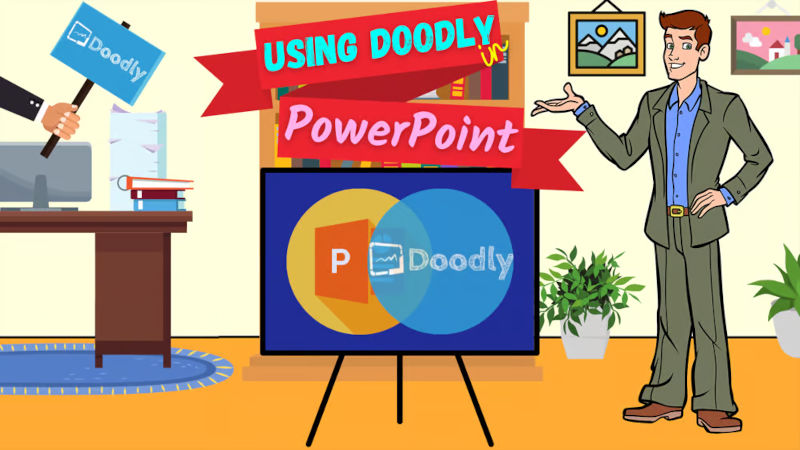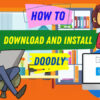Free
Using Doodly in PowerPoint
Have you ever watched a PowerPoint presentation and wished the videos would play automatically? Well, with Doodly, you can make that happen! In this guide, we’ll walk you through the steps of setting up automatic video play in your slideshows.
But first, let’s take a look at how to add videos to PowerPoint. It’s actually quite simple:
1. If your content layout allows for video insertion, just click the filmstrip icon and import your video. By using the content layout feature, your video will automatically snap into place, saving you the trouble of manually aligning it.
2. Alternatively, you can go to the Insert tab and select Video. From there, choose “This device” to import a video saved on your computer.
Design Ideas to Elevate Your Presentation
After importing your video, you may have noticed a series of slides appear on the right side of your presentation. These are Design Ideas, which offer suggestions for slide designs based on your content. It’s like having a personal design assistant! If you’re feeling stuck or need inspiration, give the design ideas a try. They provide great layouts and designs that are sure to make your presentation shine.
Customize Your Video Frame
Once your video is imported, you can customize its appearance to match your company’s theme. Just select the video on your slide, go to the Video Format tab, and choose from a range of border types, colors, and effects. You can even use a Video Shape to add a unique touch. And if you ever want to undo your changes, simply click “Reset Design” – it’s that easy!
Play Your Videos Automatically
Sometimes, it’s best to have your videos play automatically during your slideshow. Other times, you may want to introduce or explain something before playing the video.
Here’s how you can control the automatic playing of your videos:
1. Select your video from the slide, and two new tabs will appear at the top of your PowerPoint: Video Format and Playback.
2. Go to the Playback tab and find the Start dropdown menu.
By default, the play option is set to “In Click Sequence.” If you want your video to play immediately when the slide appears, choose “Automatically” instead. To disable automatic playing, select “When Clicked On” from the dropdown menu.
Unlock the Power of Doodly in PowerPoint
Are you ready to take your presentations to the next level? With Doodly, you can add captivating whiteboard animations to your PowerPoint slides.
While you can’t directly export Doodly assets, we’ll show you a simple workaround:
1. Open the Doodly software and choose a preset Doodly character.
2. Take a screenshot of the character using the PrtSc key or a snipping tool.
3. If the screenshot is a bit pixelated, preview your Doodly scene and capture a clearer image.
4. Paste the Doodly character into your PowerPoint presentation, and voila! You’ve added a touch of Doodly magic to your slides.
Present Like a Pro with PowerPoint
Lastly, we’ll share tips on sharing your PowerPoint presentations during virtual meetings. Whether you’re using Zoom, Microsoft Teams, or another conference app, we’ve got you covered.
Do you ever find yourself wanting to multitask during a conference call presentation? Maybe you need to pull up some helpful documents, use a calculator, or search the internet while still showing your slideshow. Well, guess what? There’s a way to do all of that without your audience seeing your desktop. And even if you only have one screen, you can still navigate away from the slideshow.
Here’s how:
1. Open your PowerPoint presentation and click on the Slide Show tab. Then select Set Up Slide Show.
2. Under Show type, choose Browsed by an individual (window) and click OK.
3. That’s it! Now you can play your slideshow and freely navigate your Zoom app or access other files on your desktop without any interruptions.
Now that you know how to add a Doodly video to PowerPoint, why not give it a try and elevate your presentation? Until next time! 🙂