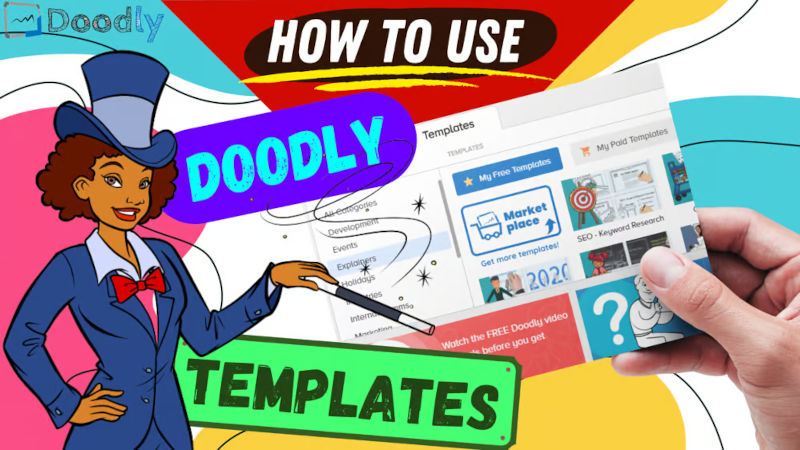Free
How To Use Doodly Templates
Are you new to using Doodly and need to create a work presentation in a hurry? Don’t worry, Doodly has got you covered with their templates! These templates can provide you with great ideas and save you time on scene and script revisions. In today’s blog, we’ll show you how to customize one of Doodly’s templates to meet your needs.
You can find Doodly’s templates on the main page after you log in. They are all free and come pre-installed in Doodly. Simply click on the Templates tab to see the different categories and preview a template before using it. If your niche isn’t included, you can use a similar template and edit it to match your video style. You can also explore Doodly’s marketplace for more options.
Are you worried that your niche doesn’t fit into any of our categories? Don’t fret! You can simply choose the closest one and customize it to match your desired video style. Alternatively, take a look at Doodly’s marketplace for more template options. There’s something for everyone!
Here are the steps to customize a Doodly template:
1. Choose your template.
Let’s use the tutorial services template for our example.
2. Add a title to your video.
You can change it later if needed.
3. Edit the texts within each scene.
Go through each scene and make any necessary changes to the text, font, color, and assets. Feel free to customize it however you like.
Scene 1, is looking pretty good, but there’s always room for improvement. We can jazz it up by changing the font or color of the text, and even adding some extra elements. The best part is, you can customize it however you please. But for now, let’s keep it as is.
For scene 2, make sure to add your company’s name, import your logo, and edit the subtitle to match your company’s name. Also, position the teacher so that they are behind the desk.
For scene 3, update the subtitle with the grade levels or educational stages that are allowed to enroll in your tutorial services.
For scene 4, input all the services offered by your company. Don’t forget to include the ones you want to highlight for your voiceover. You can also add other assets or props to enhance the scene.
Scene 5: Adding Specializations and Highlighting Topics
Scene 5 is already looking great, but let’s take it up a notch. This is the perfect place to showcase any specializations you have with your tutorial services, as well as the subjects or topics you want to highlight. Let’s make it even more engaging!
Scene 6: Adding Company Details and Adjusting Speech Bubble
In scene 6, we want to make sure we include the company’s name and contact details. It’s also important to adjust the speech bubble so that it fits perfectly within the frame and isn’t cut off. This will give our video a clean and professional look.
Updating Scenes and Adding Voiceover
Now that we’ve updated all our scenes, it’s time to add our voiceover.
Here’s a step-by-step guide on how to do it:
1. Start by recording your voiceover and making sure you’re happy with the quality.
2. Adjust the volume of your background music to ensure it doesn’t overpower your voice. Templates often come with pre-adjusted volume, but you can always make further adjustments to find the perfect balance.
Before Exporting:
Turning Off Subtitles
Before we export our video, it’s important to turn off the subtitles. In this template, we used the subtitles as a script for our voiceover, so there’s no need to show them in the final product. However, if you choose to add subtitles, make sure they don’t overcrowd your scenes.
Exporting the Final Video
With the subtitles turned off, we’re now ready to export our video. Let’s go ahead and do that.
Recap: Key Points to Remember when Using Doodly Templates
1. Review and update the text on each scene, including your business details, services, logo, promotions, and contact information. The specific details may vary depending on the template.
2. Pay attention to the subtitles and make any necessary updates. Remember to disable subtitles before exporting the video.
3. You can import assets to enhance the template. Supported file formats include PNG, JPEG, SVG, and GIF. Get creative and make your video come to life with animated elements!
4. When adding a voiceover, ensure that the background music volume is reduced to at least 20 or lower to maintain clarity.
5. Doodly templates are an excellent tool for creating impressive presentations. They simplify the script planning process and provide inspiration for executing your videos effectively. Don’t be afraid to customize the templates to suit your needs and import your own assets.
In Conclusion
Doodly templates offer great versatility and are a valuable resource for creating engaging presentations. We hope you’ve enjoyed learning the basics of modifying Doodly templates. Feel free to explore our other blogs to discover more of Doodly’s features that you can apply to these templates. Until next time! 🙂