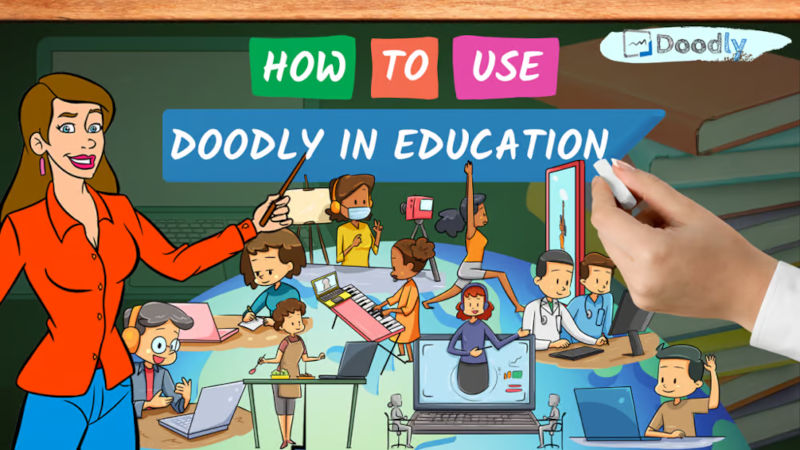Free
Doodly in Education
Looking to make education more engaging and fun? Look no further than Doodly, the leading whiteboard animation software! While Doodly is commonly used in marketing, it’s also a fantastic tool for educators. With students learning from home more than ever, Doodly’s unique teaching style is a gamechanger.
So, how can you make the most of Doodly in your classroom?
We’ve got some exciting ideas for you:
1. Bring concepts to life:
Whether you’re teaching math or explaining complex concepts, Doodly’s animated hand on the whiteboard will captivate your students’ attention.
2. Fun announcements:
Why settle for dull announcements? Doodly allows you to make important school updates, project reminders, and assignment notifications in a playful, engaging way.
3. Pre-quiz reviews:
Help your students prepare for assessments by creating pre-quiz reviews. With Doodly’s visual storytelling, they’ll find it easier to recall information associated with images and diagrams.
4. Parent communications:
Use Doodly to share important information with parents during back-to-school nights or other events. A Doodly video adds a personal touch to your messages.
5. YouTube lessons:
Take your teaching online by starting a YouTube channel and sharing Doodly videos. You can set the videos as private or unlisted to control who has access to them.
6. Student projects:
Let your students explore their creativity with Doodly. They can use the software to create impressive projects while learning valuable skills.
Tips for Using Doodly in the Classroom:
1. Create a custom character:
Make yourself memorable by getting a custom character made to represent you. Your students will love it!
2. Experiment with backgrounds and hand styles:
Doodly offers a range of options to customize your videos. Find the backgrounds and hand styles that best suit your personality and teaching style.
3. Combine with PowerPoint:
Enhance your presentations by combining Doodly videos with PowerPoint slides. You can seamlessly integrate your Doodly segments into your slides for a dynamic learning experience.
4. Are you teaching online and using Zoom for your classes?
If so, you’ll want to know the best way to share your screen to effectively discuss the lessons.
Here’s a simple guide to help you use Zoom’s screen sharing feature:
1. Start a Zoom meeting and look for the icons at the bottom of your screen.
2. Click on the “Share Screen” icon.
3. A window will pop up with three tabs: Basic, Advanced, and Files.
On the Basic tab:
– Choose the application you want to share, instead of showing your whole screen.
– You can also share a whiteboard or your iPhone/iPad in Zoom.
On the Advanced tab:
– Here, you’ll find more screen sharing options.
– Use Slides/PowerPoint as Virtual Background for a more immersive presentation.
– Share a portion of your screen by selecting “Portion of Screen.”
– Share your computer’s audio without sharing the screen with the “Computer Audio” option.
– Share saved videos from your computer with the “Video” option.
– Share content from a second camera, like a document camera, using the “Content from 2nd Camera” option.
On the Files tab:
– You can share files saved in third-party services like Dropbox and OneDrive.
If you want more information, visit Zoom’s support page for the screen sharing feature.
To stop sharing your screen, simply select “Stop Share.”
And if you want to put a fun twist to your class, why not try using a virtual background? This feature is also available in Zoom.
Now, let’s talk about creating a virtual background. This feature adds a fun and unique touch to your online classes.
Here’s how to set up your Doodly video as a background:
1. Open Zoom’s main screen and select “Settings.”
2. In the settings menu, choose “Background and Filters.” At the bottom of the screen, you’ll see different virtual backgrounds, including ones you’ve imported. On the right side, you’ll find a plus sign.
3. Click the plus sign and select “Add Video.” This will allow you to choose a video saved on your computer. Find your Doodly video and set it as your background.
Note:
If you don’t see the option to add a video or enable the virtual background feature, it may be due to compatibility issues with your system. You can check the system requirements on Zoom’s website.
In conclusion, the pandemic has forced us all to adapt to new ways of teaching. But with tools like Doodly, education can be both fun and engaging. Don’t limit yourself to just a few videos – there are countless ways to utilize Doodly in your teaching. We hope our tips have sparked some ideas for you. For more Doodly tips and tutorials, be sure to check out our previous blogs. Happy teaching! 😊