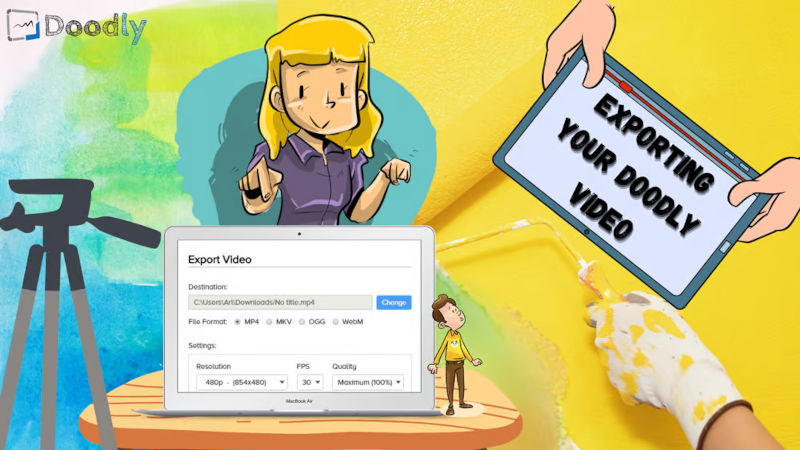Free
Exporting Your Doodly Video
After creating your amazing animation Doodly video, it’s time to export it and share it with the world! In this blog, we’ll walk you through the different options available in the export menu, explaining each one and guiding you through the process.
Where to Find the Export Option
To access the export menu, head to the Actions Menu within the Edit Video screen. You can also find it by clicking on the File menu in the upper left corner of your screen. With these convenient options, exporting your video is easy and accessible.
Exploring Export Options
When you open the Export menu, you’ll notice it is divided into two categories: Destination and Settings. We’ll start by focusing on the Settings section, which includes important features like Resolution, FPS, and Quality. We’ll explain each option to ensure you understand how it affects your video.
The Importance of Resolution
Let’s begin by discussing resolution, as it’s the most crucial option within the Export menu. Did you know that Doodly allows you to change the resolution at three different stages of the video creation process? You can adjust it within the “Create New Video” menu, Video Settings, and, of course, the Export menu itself.
By default, the resolution of your video is set to 854 x 480. However, you have the flexibility to change it to any resolution you prefer at any point during the creation process. Now, let’s explore the different resolution options available.
Choosing the Right Resolution
The most commonly used resolutions for videos are 480p, 720p, and 1080p. The resolution you choose depends on where your viewers will be watching the video. To give you a better idea of how these resolutions compare, we’ve provided a helpful picture showcasing the differences when played on a laptop.
As you can see, the 1080p resolution offers a full-screen display, while the 720p resolution is larger than the small 480p screen. The blue square within each screen indicates the optimal size for the video to be displayed.
It’s important to consider where your viewers will be watching the video. If most of them will be using smartphones, a 480p resolution may be sufficient. However, if your video will be viewed on larger screens, like laptops or TVs, a higher resolution is necessary to prevent pixelation.
Facebook and Instagram Option
If you plan on sharing your video on Facebook or Instagram, there’s an additional resolution option available. Both platforms require a square fit resolution of 1000 x 1000. To set this up, simply select “Facebook & Instagram” from the resolution dropdown menu. You’ll notice that your preview screen will transform into a square shape to match the platform’s requirements.
Personalize Your Resolution
Doodly also allows for a custom resolution if you have specific preferences or requirements. Select “Custom” from the resolution dropdown menu, and if you want to maintain the aspect ratio, check the “Constrain aspect ratio” box. This way, you can truly customize your video’s resolution to suit your needs.
Understanding FPS
FPS stands for frames per second, which refers to the number of individual frames or images displayed in one second of your video. For standard 1080p videos, shooting at 15-30 fps is best. For most web videos, including Doodly videos, 24 fps is commonly used as it provides a cinematic feel. 30 fps is another popular choice, as it resembles the smoothness of live TV and is widely supported by recording apps on smartphones.
Now that you have a better understanding of exporting your Doodly video, it’s time to unleash your creativity and share your masterpiece with the world. Choose the right resolution and FPS settings, and get ready to captivate your audience!
Discover the Quality:
Low, Medium, High, or Maximum. Find Your Perfect Video Timing.
When it comes to video quality, we’ve got you covered. Choose from low, medium, high, or maximum quality options. To ensure your timing is just right, start with the suggested minimum video quality based on your desired resolution. If the output isn’t what you hoped for, no worries – simply increase the video quality until you find the perfect fit.
Export Like a Pro:
Formats and File Locations Made Easy.
We offer a range of file formats for your Doodly videos, including MP4, MKV, OGG, and WebM. MP4 is the most popular choice, so that’s what we have pre-selected for you.
Now let’s talk about where your exported file will go. Don’t worry, you can easily change the file destination before exporting. Just click the Change icon and choose the location that works best for you.
Time is on Your Side:
Export Speed and Duration.
Exporting a video is a breeze, with an average speed of 3 minutes per minute of video. Keep in mind, the longer and more complex the video, the longer the export process will take. Patience is key, so sit back and relax while your download completes.
View and Enjoy:
Showing Off Your Exported Video.
Once your video is done exporting, we’ll give you the option to “Show Exported File”. It’s as simple as that – just click the option and see your beautifully exported video in all its glory.
Extra Tips for Success:
– Our recommended export settings are 480p at 30FPS with Maximum quality.
– Remember, longer and more complex videos will take longer to export.
– The resolution and length of your video impact the file size, so keep that in mind when choosing settings.
– Make sure your video resolution matches the platform you’ll be using.
We’re here to make your video editing experience smooth and hassle-free. Remember, if you have any questions, our support page is always ready to assist you. Happy doodling! 🙂